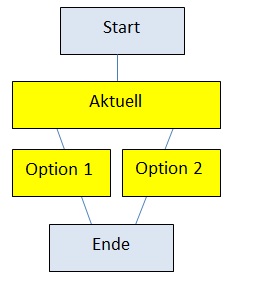4.3. Workflow¶
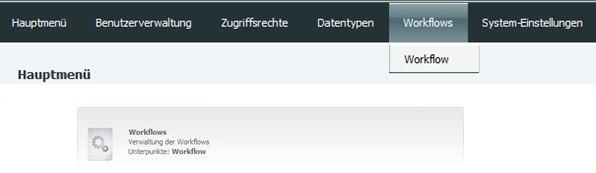
4.3.1. Allgemeine Informationen¶
Ein Workflow besteht aus mehreren Schritten, die zusammen einen Arbeitsablauf ergeben. Einzelne Schritte bestehen aus Daten hochladen, E-Mails versenden, Metadaten eingeben etc. und können weiterführen zu einer bestimmten Seite oder zwei verschiedene Buttons führen zu zwei unterschiedlichen Seiten. (Ausnahme Endknoten: Hier endet der Workflow und geht nicht weiter). Ein Workflow kann z.B. wie folgt aussehen: Autorendaten eingeben („Weiter“) > Titeldaten eingeben > („Zurück zu Autorendaten“ oder „Weiter“) > …

Die Übersicht aller vorhandener Workflows in einer Liste bietet folgende Funktionen:
Symbol |
Bedeutung |
|---|---|
|
Gesamten Workflow löschen |
|
Bearbeiten der Metadaten des Workflows |
|
Exportieren des Workflows als XML-Datei |
|
Anzeige des Flussdiagramms des Workflows |
|
Einzelne Schritte des Workflows anzeigen |
4.3.2. Anzeige im Recherchebereich¶
Im Recherchebereich finden Sie im Menüband neben der Administration einen weiteren Weg die Übersicht der Workflows zu öffnen. Nachdem Sie Workflows angeklickt haben, öffnet sich die Übersicht aller vorhandenen Workflows. Klicken Sie wiederum hier einen Workflow an, gelangen Sie weiter zur Übersicht der Knoten des Workflows.
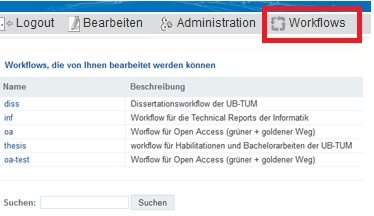
Der entscheidende Vorteil in dieser Ansicht ist die Anzeige, wieviele Objekte aktuell entstehen und welchem Teilschritt ein Objekt zugeordnet ist.
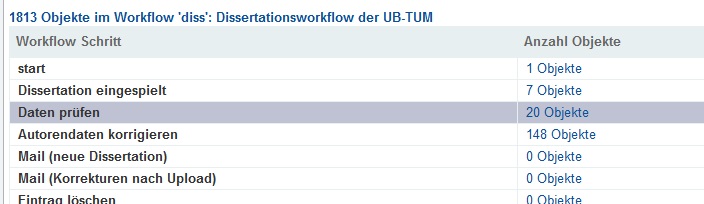
Nähere Informationen zu den einzelnen Dokumenten innerhalb eines Workflow Schrittes erhalten Sie mit einem Klick auf den entsprechenden Workflowschritt. Es erscheint eine solche Liste:

In dieser Übersicht sehen Sie alle Objekte eines Workflowschrittes (hier „prof_ok“).
Weiterleiten, Korrektur erforderlich / Bericht veröffentlichen: Splittet sich in zwei Spalten auf dem „true“ und „false“ Knoten, die zum Workflowschritt gehören. Klicken Sie auf einen Knoten, um das Objekt dorthin weiterzuleiten.
Editor, Bearbeiten: Das Objekt öffnet sich in der Editoransicht. Hier können Sie die Metadaten bearbeiten oder die Zuordnung zu einem Workflowschritt anpassen.
Schritt, Schritt anzeigen: Zeigt Objekt in dem Workflowschritt an, in dem es sich gerade befindet.
4.3.2.1. Workflow starten¶
Um den Workflow zu starten, gibt es zwei Wege:
Öffnen Sie mit Ihrem Browser folgende Adresse: (…)/publish/workflow_name/start_step_name (start_step_name ist der Name des ersten Schrittes im Workflow, also der Knoten mit dem Typ „start“).
Navigieren Sie in der Rechercheansicht zu den Workflows und der Liste aller Workflow Schritte, öffnen Sie hier den Knoten „start“.
4.3.3. Aufbau eines Workflows¶
Im Administrationsbereich navigieren Sie zu Workflows > Workflow >
 - hier können Sie einen neuen Workflow einrichten.
- hier können Sie einen neuen Workflow einrichten.
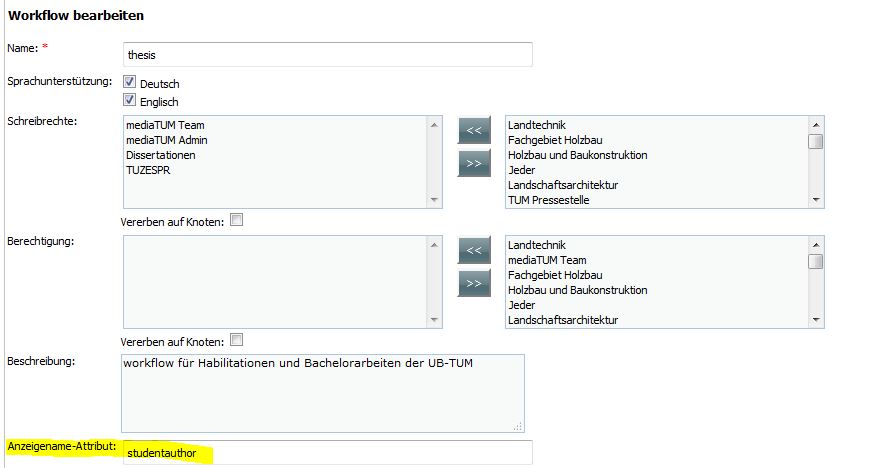
Es öffnet sich ein Fenster, in dem Sie die Metadaten für den Workflow
eintragen, mindestens den Workflownamen und ordnen Sie Schreibrechte
ein oder mehreren Benutzergruppen zu. Nachdem sie die Metadaten
gespeichert haben, sehen Sie unter Workflow die aktualisierte Liste
aller vorhandener Workflows. Die Einstellungen des Workflows können Sie
jederzeit mit  anpassen.
anpassen.
Unter dem Punkt „Anzeigename Attribut“ kann optional ein Feld eingetragen werden, wie z.B. „studentname“, damit die Werte dieses Feldes angeziegt werden können. Diese Übersicht listet alle Dokumente, die sich in einem Workflowschritt befinden. Der Inhalt des Feldes wird in der Spalte „Name“ angezeigt. Trägt man kein oder mehr als ein Attribut ein, bleibt die Spalte leer.
Hier die Ansicht im Recherchebereich, wenn ein Attribut angegeben wurde:
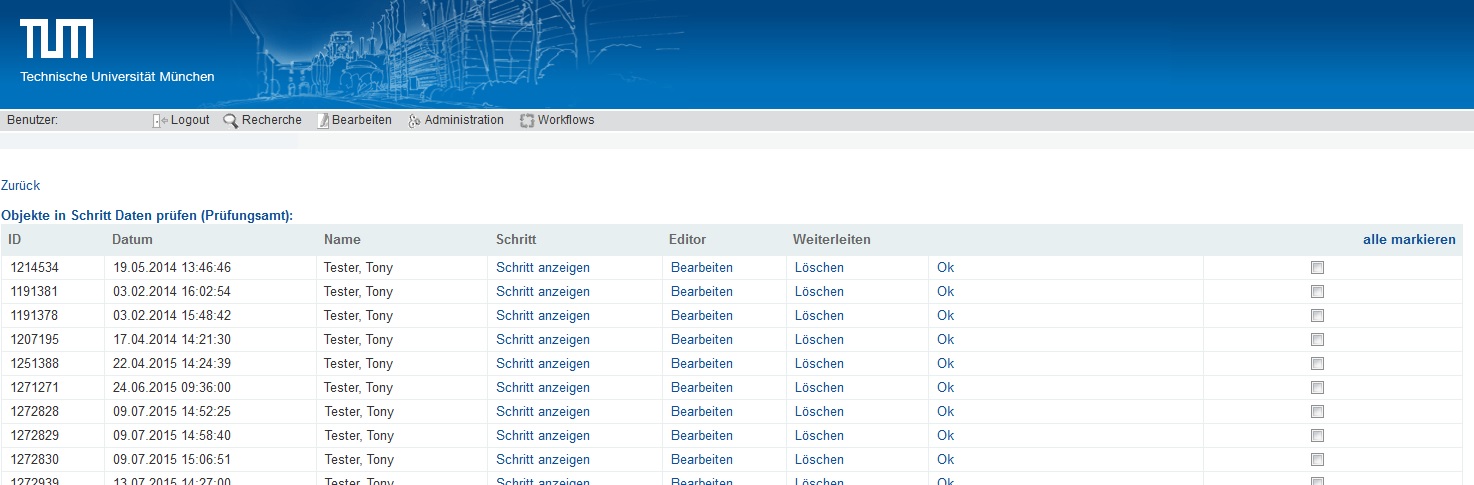
In der Workflowübersicht gelangen Sie mit  zum Flussdiagramm,
welches Ihren Workflow und die verschiedenen Abzweigungen darstellt.
Ein Ausschnitt aus dem Workflow für Dissertationen der
Technischen Universitätsbibliothek München:
zum Flussdiagramm,
welches Ihren Workflow und die verschiedenen Abzweigungen darstellt.
Ein Ausschnitt aus dem Workflow für Dissertationen der
Technischen Universitätsbibliothek München:
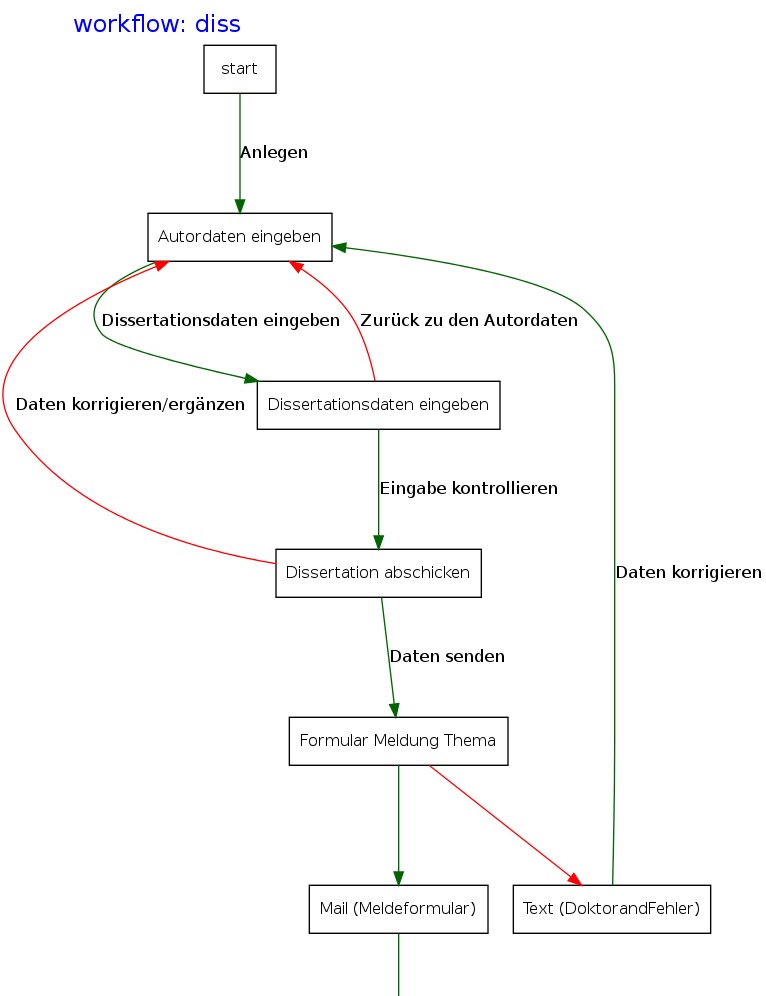
Damit in diesem Flussdiagramm etwas angezeigt werden kann müssen Sie
aber zuerst unter Ihren Workflow mit  die Teilschritte, also
die Knoten, einrichten. Jeder Knoten symbolisiert einen Schritt, der im
Worflow abgearbeitet werden muss. Es gibt einen Knoten, der auf den
aktuellen verweist und der aktuelle Knoten verweist auf einen oder zwei
Folgeknoten, je nachdem, ob es eine Auswahlmöglichkeit geben soll.
Ausnahme: Der Startknoten hat keinen Vorgänger und der Endknoten hat
keinen Nachfolger.
die Teilschritte, also
die Knoten, einrichten. Jeder Knoten symbolisiert einen Schritt, der im
Worflow abgearbeitet werden muss. Es gibt einen Knoten, der auf den
aktuellen verweist und der aktuelle Knoten verweist auf einen oder zwei
Folgeknoten, je nachdem, ob es eine Auswahlmöglichkeit geben soll.
Ausnahme: Der Startknoten hat keinen Vorgänger und der Endknoten hat
keinen Nachfolger.
Legen Sie unter Workflows > Workflow > Ihr Workflowname >  >
>
 einen neuen Knoten an:
einen neuen Knoten an:
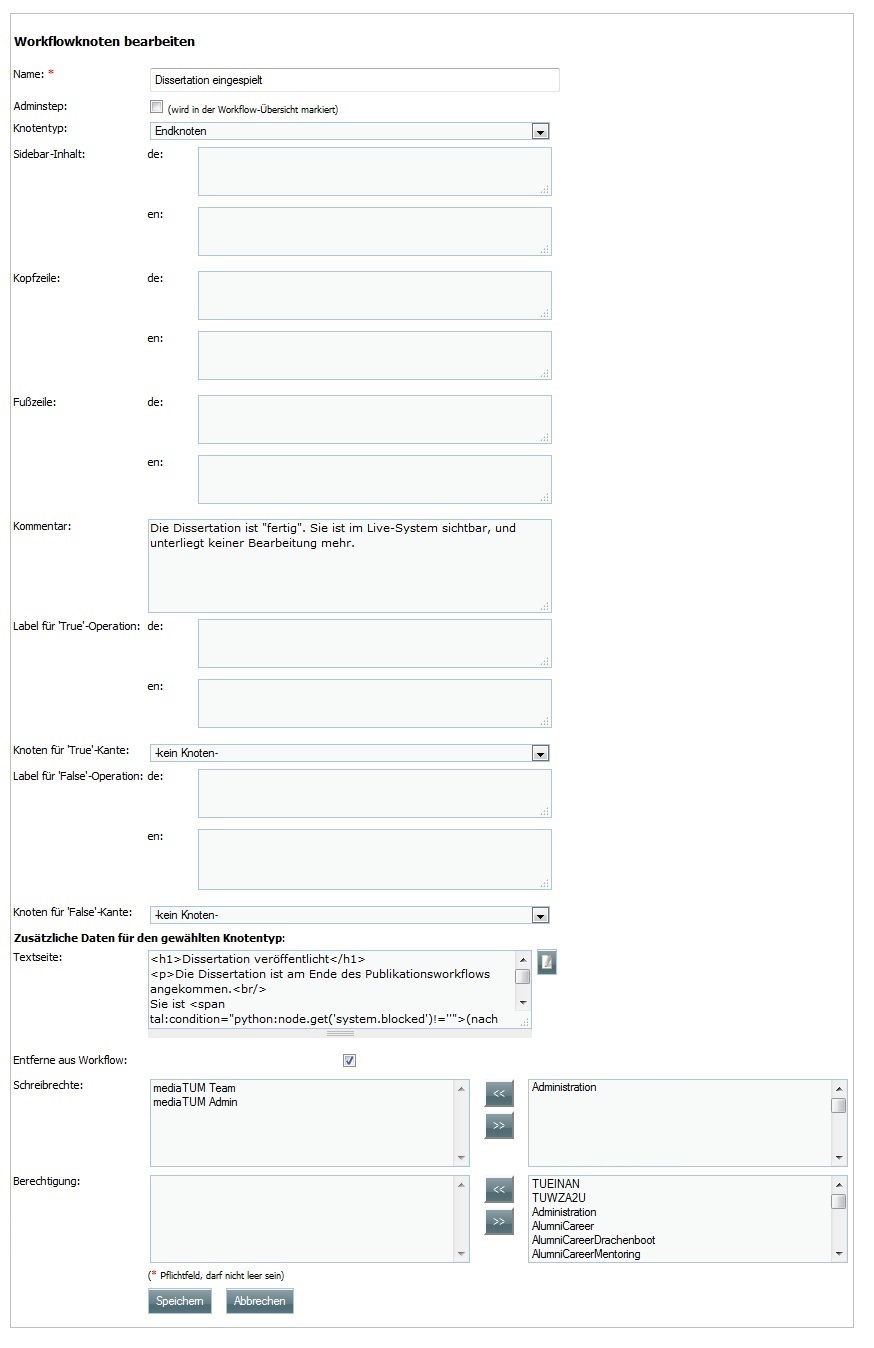
In diesen Feldern vergeben Sie:
Name
Entscheiden Sie sich, ob dieser Workflow Schritt als Adminstep hervorgehoben werden soll.
Im Kommentarfeld können Sie versteckte Informationen zur Erklärung des Knotens hinzufügen
Bestimmen welcher Knotentyp verwendet wird, möglich sind z.B.
Start- / Endknoten
Warten
Email senden
URN-Erzeugen
Eintrag löschen
Uploadknoten
Legen Sie nun die folgenden Schritte bzw. Folgeknoten fest. Wenn es nur eine Möglichkeit gibt, welcher Schritt auf den aktuellen folgt - füllen Sie nur den True-Bereich aus. Alternativ kann zusätzlich der „False“ Pfad vergeben werden.
Vorgehen:
Label für True vergeben: Dieser Text erscheint auf dem Button.
True Pfad einem Knoten zuordnen, wird der Button angeklickt, wird dieser Schritt gestartet.
Falls erwünscht: Schritt 1 und 2 für False wiederholen.
4.3.3.1. Knotentypen weitere Informationen¶
4.3.3.1.1. Startknoten¶
Mit diesem Knoten beginnt der Workflow, kein anderer Knoten verweist auf den Startknoten.
Zusätzliche Daten für den gewählten Knotentyp:
Erstellbare Knoten-Typen (Semikolon-separiert, „;“): können sie ein oder mehrere Metadatenschema(ta) im Format Datentyp/ID angeben.
Text vor Auswahl: Dieser Text erscheint vor der Auswahl der ersten möglichen Aktion auf true oder evtl. false zu klicken.
Fortsetzen erlauben:
4.3.3.1.2. Knotenbearbeitung¶
Lassen Sie die Editor-Maske anzeigen, in der Metadaten z.B. vom Startknoten bearbeitet werden könnnen.
Zusätzliche Daten für den gewählten Knotentyp:
Editor-Maske: Geben Sie hier den Namen der Maske an, die verwendet werden soll. Normalerweise sollte mindestens eine Editor-Maske namens editmask für alle Metadatentypen vorhanden sein.
4.3.3.1.3. Metadateneditor¶
Dieser Knotentyp zeigt die Metadaten in einen oder mehreren Masken an, damit Daten zum Beispiel vom Nutzer kontrolliert werden können.
Zusätzliche Daten für gewählten Knotentyp:
Anzuzeigende Masken (;-separiert): Hier werden die Maske oder mehrere Masken angegeben, die angezeigt werden sollen.
4.3.3.1.4. Uploadknoten¶
Zeigt dem Nutzer ein Formular an, in dem er für das aktuelle Objekt ein Dokument hochladen darf.
Zusätzliche Daten für gewählten Knotentyp:
Kopfzeile: Dieser Text erscheint vor dem Formular für den Upload und sollte erklären, was hier hochgeladen werden sollte bzw. was erwartet wird.
Fußzeile: Nachdem das Dokument hochgeladen wurde, erscheint eine Liste mit Links zu erstellten Thumbnails, extrahierten Volltext etc. Der Nutzer könnte an dieser Stelle gefragt werden, ob er die Qualität geprüft hat.
Admin_wfstep_single_upload:
Mehrere Uploads möglich.
Nur ein Upload möglich.
Erl. Dateiendungen (;-separiert): Listen Sie hier alle Dateiendungen auf, die Sie für den Upload erlauben möchten.
4.3.3.1.5. Email senden¶
Möchten Sie in einem Workflowschritt eine Email versenden, ist dies ebenfalls möglich. Die Email wird automatisch generiert, wenn Sie sie entsprechend einrichten.
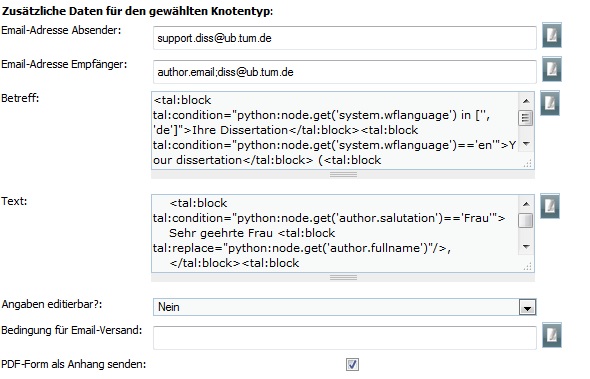
Zusätzliche Daten für gewählten Knotentyp: Geben Sie die Email-Adresse vom Sender, Empfänger, den Inhalt und den Betreff an.
Angaben editierbar? (Ja/Nein):
Ja: Vorm Versand erfolgt die Anzeige der Mail und eine korrektur ist möglich.
Nein: Die Email wird umgehend versendet, es erfolgt zuvor keine Anzeige.
Bedingung für den Email-Versand: Die Email wird nur versendet, wenn die Bedingung wahr ist. Folgende Bedinungen kann man einrichten:
att:[attrname]=[value]: attrname kann jedes Attribut zu einem Workflowknoten zuweisen, z.B. author_fullnameschema=[valuelist] ( ;-separated): tetstet, ob das Schema des Workflowknotenzu einem Wert aus der Liste passttype=[valuelist] (;-separated)hasfile: testet nur, ob eine Datei an den Workflowknoten angehängt wurde.PDF-Form als Anhang senden: Wenn eine PDF Datei an den aktuellen Knoten angehängt wurde (z.B. bei dem Workflow Schritt „Füge PDF Seiten hinzu“), wird bei
…
nichts an die Email angehängt.
…
die PDF an die Email angehängt.
Beispiel: automatisch Emailadresse eintragen; Betreff und Inhalt der Mail automatisch anpassen; PDF hinzufügen.
Inhalt Feld: Betreff:
<tal:block tal:condition="python:node.get('system.wflanguage') in ['', 'de']">Ihre Dissertation</tal:block>
<tal:block tal:condition="python:node.get('system.wflanguage')=='en'">Your dissertation</tal:block>
(<tal:block tal:replace="python:node.id"/>): <tal:block tal:replace="python:node.name"/>
Inhalt Feld: Email:
<tal:block tal:condition="python:node.get('system.wflanguage') in ['', 'de']">
<tal:block tal:condition="python:node.get('author.salutation')=='Frau'">
Sehr geehrte Frau <tal:block tal:replace="python:node.get('author.fullname')"/>,
</tal:block><tal:block tal:condition="python:node.get('author.salutation')=='Herr'">
Sehr geehrter Herr <tal:block tal:replace="python:node.get('author.fullname')"/>,
</tal:block>
Text.
Für weitere Fragen geben Sie bitte immer Ihre Identifikationsnummer an: <tal:block tal:replace="python:node.id"/>
Der dazugehörige Schlüssel lautet: <tal:block tal:replace="python:node.get('key')"/>
Text.
Mit freundlichen Grüßen
Ihre Universitätsbibliothek
Support E-Dissertationen
support.diss@ub.tum.de
</tal:block>
<tal:block tal:condition="python:node.get('system.wflanguage')=='en'">
Dear <tal:block tal:replace="python:node.get('author.fullname')"/>,
Text.
For additional questions, please remember to always provide us your identifier: <tal:block tal:replace="python:node.id"/>
The corresponding key: <tal:block tal:replace="python:node.get('key')"/>
Text
Sincerely,
The TUM University Library
Support E-Dissertations
support.diss@ub.tum.de
</tal:block>
4.3.3.1.6. Eintrag löschen¶
Lösche das Objekt, welches beim Workflowstart erstellt wurde.
4.3.3.1.7. Änderungen¶
Es wird ein zufälliger Schlüssel generiert und den Metadaten zur eindeutigen Identifikation während im Workflow zugeordnet. Der Schlüssel kann in geschützten Links (z.B. in Emails an Externe) genutzt werden, damit der Zugriff auf das Objekt geschützt bleibt. Wenn mithilfe dieses Knotentyps ein Schlüssel erstellt wurde, kann dieser Schlüssel in eine Email hinzugefügt werden. Ein öffentlicher Link ohne Schlüssel kann nur hinzugefügt werden, wenn der Link nicht geschützt ist.
4.3.3.1.8. Freischaltung¶
Die vom Startknoten eingerichtete Zugriffsbeschränkung, wird mit dem „Lesenden Zugriff“ überschrieben, das Dokument wird freigeschaltet.
4.3.3.1.9. Warten¶
In der aktuellen Version sind die Knotentypen „Warten“ und „Metadateneditor“ identisch. Mehr Details unter: Metadateneditor.
Zusätzliche Daten für gewählten Knotentyp:
Anzuzeigende Masken (;-separiert): Wenn Sie hier eine Angabe machen, wird diese Maske während des wartens angezeigt.
4.3.3.1.10. Textseite anzeigen¶
Zur Anzeige einer Textseite, mit der optionalen Einstellung einen zusätzlichen Textbereich anzuzeigen der HTML beinhalten darf.
Zusätzliche Daten für gewählten Knotentyp:
anzuzeigender Text: Tragen Sie hier Ihren Text ein und verwenden Sie bei Bedarf auch HTML.
4.3.3.1.11. Klassifizieren¶
Entscheiden Sie sich, an welcher Stelle innerhalb der Browsingstruktur Ihr Objekt platziert werden soll.
Zusätzliche Daten für gewählten Knotentyp:
Zielknoten-ID: Tragen Sie ein oder durch Semikolon getrennt mehrere Verzeichnis oder Kollektions IDs ein. An diese Stelle(n) wird Ihr Dokument in die Browsingstruktur eingebunden. Alternativ können Sie auch auf das Ordnersymbol klicken und sich dort mithilfe der Baumhierarchie zur gewünschten ID navigieren.
Unterknoten Attribut:
Ein Attribut vom aktuellen Knoten kann genannt werden, um einen Unterordner zu spezifizieren.
Beispiel: Der aktuelle Knoten hat ein Attribut „year-published“, es enthält Wert „2008“ - das aktuelle Objekt wird im Unterverzeichnis „2008“ als Kindknoten eingehängt. Existiert das Unterverzeichnis mit dem Namen „2008“ noch nicht, wird dieses erstellt.
Wird nur ein Teil des Attributwerts benötigt, um zu bestimmen in welches Unterverzeichnis und an welchen Ort der aktuelle Knoten eingehängt werden soll, fügen Sie dem Attributnamen folgendes hinzu:
|substring index-of-first-letter-in-substring, index-of-first-letter-after-substringBeispiel: Hat der aktuelle Knoten das Attribut „date-published“ und es enthält den Wert im Format „yyy-mm-dd“, kann das Jahr allein ausgegeben werden, indem man
date-published|substring 0,4eingibt.Nur Unterknoten:
Der aktuelle Knoten wird direkt als Kind des Zielknotens angelegt. Zusätzlich wird im Unterordner der Attributname vom Eingabefeld spezifiziert.
Nur als Unterknoten eintragen - Verhindert das gerade Beschriebene.
4.3.3.1.12. Doublettencheck (Metadaten)¶
Prüft, ob im aktuellen Knoten Dubletten vorhanden sind. Sind keine Doubletten vorhanden, wird das Objekt zum nächsten Schritt des Workflows nach dem „true“-Zweig verschoben. Werden aber Doubletten gefunden, werden alle Doubletten und das Objekt in einer Tabelle angezeigt. Sie können mithilfe des Buttons der ersten Spalte entscheiden, welcher Knoten für den weiteren Workflowverlauf genutzt werden soll. Sobald der „True“-Button angeklickt wird, wird dem Nutzer das ausgewählte Objekt im aktuellen Workflowschritt angezeigt.
Zusätzliche Daten für gewählten Knotentyp:
Namen geprüfter Attribute (;-separiert): Geben Sie hier die Attribute an, die zum Doublettencheck verwendet werden sollen. In Python wurde das Modul Levenshtein installiert, damit neben übereinstimmenden strings auch die, die sich nur ähnlich sind, erkannt werden können. Wird dieses Modul nicht erkannt, werden die strings nur nach exakter Übereinstimmung geprüft. Die Inhalte der Attributfelder werden nach dem Klick auf den Button und der Erstellungszeit des jeweiligen Knotens in der Tabelle aufgeführt.
Exakt passendes Attribut: Dieses Attribut muss exakt übereinstimmen für das Finden von Doubletten. Der Inhalt des Attributs wird nicht angezeigt, wenn es nicht ebenfalls unter den „Namen passender Attribute“ aufgeführt wurde. So soll die Anzahl der möglichen Doubletten beschränkt werden, z.B. auf OObjekte, die von einem bestimmten Nutzer erstellt wurden.
Liste zusätzlich zu zeigender Attribute (;-separiert): Um die identifizierung unterschiedlicher Knoten zu vereinfachen, sollten hier zusätzliche Attribute angegeben werden. Spezialfall: Wenn die Attribute einer Maske (z.B. nodebig) für diesen Knotentyp genutzt werden soll, kann die Maske hier genannt werden durch ausschließliche Eingabe von „mask:nodebig“ in dieses Feld.
Maskenliste für Labelbestimmung (;-separiert): In der Liste der Masken sind die Labels der Attribute zu finden. Die Masken werden in vorgegebener Reihenfolge durchsucht. Das erste gefundene Label wird als Über- und Unterschrift der Spalte des Attributs verwendet. Wird kein Label gefunden (z.B. weil keine Maske ausgewählt wurde) wird die Bezeichnung aus dem Programmcode verwendet (z.B. nodebig; nodesmall; editmask).
Doubletten bei ‚True‘-Operation löschen:
Doubletten verbleiben im Workflow.
Alle Doubletten werden gelöscht, wenn Sie dem „true“ Zweig folgen. Ausschließlich das ausgewählte Dokument verbleibt im Workflow.
4.3.3.1.13. LDAP-Authentisierung¶
Zunächst werden Sie nach Ihrer Kennung und dem Passwort von LDAP zur Authentifizierung im gefragt (konfiguriert in mediatum.cfg). Gelingt die Authentifizierung, wird der aktuelle Knoten zum Workflowschritt des „True“-Zweigs übermittelt. Schlägt der Login fehl, wird der Knoten zum Workflowschritt des „False“-Zweigs übertragen. Falls es keinen „False“-Zweig gibt, wird der aktuelle Workflowschritt mit einer Fehlermeldung angezeigt und ein neuer Loginversuch wird erlaubt.
Zusätzliche Daten für gewählten Knotentyp:
Attribut für Nutzer (default: system.ldapauth_username): Wenn die Authentifizierung gelingt, übermittelt der LDAP Server einen einzigartigen „distinguished name (DN)“, dieser DN kann für den Nutzer gespeichert werden, wenn in diesem Feld ein Knotenattribut bestimmt wird.
ORIGINAL: Here a node attribute can be named to store the unique distinguished name (DN) of the user as returned by the ldap server if the authentication succeeds.
4.3.3.1.14. Endknoten (Workflow Ende)¶
Dieser Knoten ist das Ende des Workflows und hat daher keinen folgenden Knoten mehr.
Zusätzliche Daten für den gewählten Knotentyp:
Textseite: Der hier eingetragene Text erscheint nachdem der Workflow beendet wurde. Der Standardtext lautet: Fertig.
Entferne aus Workflow:
Das Objekt bleibt im Workflow.
Das vom Workflow erstellte Objekt wird nach Beenden des Workflows gelöscht.
4.3.3.1.15. Bedingungsfeld¶
Dieser Knoten wird nur zur Verzweigung genutzt. Es wird eine Bedingung genannt und das System leitet entsprechend bei „true“ zum „true“-Zweig bzw. zum „false“-Zweig, der Nutzer sieht nur die nächste Anzeigemaske. Der Nutzer sieht nicht, wie viele Bedingungen in Folge geprüft wurden, um die korrekte Maske anzuzeigen.
Anhand eines Beispiels: Wird im vorherigen Workflowschritt der Upload
eines Volltextes ermöglicht und auf den Bedingungsknoten verwiesen, kann
dieser Knoten auf zwei unterschiedliche Knoten zeigen und anhand einer
Bedingung zum true oder false Knoten weiterleiten. Dies kann beliebig
oft verschachtelt werden und somit aus normalerweise max. 2 Alternativen
(„Weiter“ oder „Zurück“) belieb viele Abzweigungen schaffen.
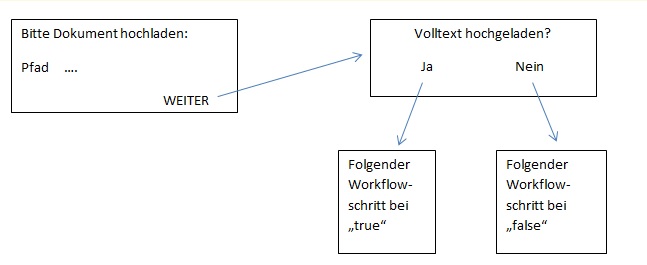
Folgende Kriterien können als Bedingung gesetzt werden:
att:[attrname]=[value]: attrname kann jedes Attribut des Workflowknotens sein, z.B. author_fullnameschema=[valuelist] (;-separated): testet, ob das Schema des Workflowknotens mit dem aus der Liste übereinstimmt.type=[valuelist] (;-separated): testet, ob das Schema des Workflowknotens mit dem aus der Liste übereinstimmt.hasfile:[filename]|[filetype]: wenn ein kompletter Dateiname mit Dateiendung gegebn ist, wird getestet ob eine Datei mit gleichem Namen vorhanden ist. Wird nur das Dateiende angegeben, wird getestet, ob eine Dateiendung mit dieser Dateiendung übereinstimmt. Wird kein Parameter angegeben, wird nur getestet, ob irgendeine Datei an diesem Workflowknoten angehängt ist.
4.3.3.1.16. Freischaltverzögerung¶
Nutzen Sie diesen Knotentypen, wenn Sie eine Beschränkung bis zu einem bestimmten Zeitpunkt einrichten möchten. So können Sie den Schreibzugriff, den Download oder das Publizieren zu einem frei gewählten Datum durchführen, vor dem Datum wird es verhindert.
Zusätzliche Daten für den gewählten Knotentyp:
Attributename: Geben Sie den Namen des Attribut an, der das Datum zur Freischaltung angibt.
Zugriffsattribut: Beschränken oder erlauben Sie hier mögliche Aktionen: read, write, data.
Wenn eine Mail versendet werden soll müssen folgende Felder ausgefüllt werden: Email-Adresse Empfänger, Betreff, Text
4.3.3.1.17. AddPictureToPDF¶
Fügen Sie PDF-Seiten Bilder (z.B. Logos) hinzu. Der Bereich und die Position für die Platzierung wird bei der Anzeige ausgewählt. Der Orientierungspunkt liegt unten in der linken Ecke der Seiten - diese können unterschiedliche Höhen und Breiten haben. Zur Unterstützung erscheint ein Gitter mit ca 1 cm großen Abständen zur besseren Positionierung. Mit der Maus und den Pfeiltasten kann das Bild bewegt werden. Wenn ein Bild eingefügt wird, wird dies zurückgesetzt. Es ist möglich die Eingabe mit Vorschauseiten oder der Anzeige der bearbeiteten PDF (Link unter der Vorschau) zu überprüfen. Anschließend können entweder weitere Bilder an weiteren Stellen eingefügt werden - oder - es kann zum Originalzustand zurückgesetzt werden - oder - die eingaben akzeptieren und der Prozess wechselt zum nächsten Workflowschritt.
Zusätzliche Daten für den gewählten Knotentyp:
Text vor den Daten: Das folgende Prozedere wird erklärt.
Logo hier hochladen: Laden Sie hier das Logo oder die Logos hoch. Folgende Formate sind mind. erlaubt: .png, .jpg, .gif. Stellen Sie sicher, dass das Bild Informationen zur Auflösung (DPI) enthält, ansonsten kann es passieren, dass das Bild nicht korrekt skaliert wird. In dieser Version werden keine Transparenzen in Bildern unterstützt.
URL-Mapping (Separator: |): In diesem Textfeld kann für jedes hochgeladene Bild ein Link definiert werden. Der Link wird auf der rechten Seite des Bildes eingefügt. Jede Zeile sollte mit einem zum Dateinamen passenden string starten, um eindeutig identifizierbar zu sein. Darauf folgt ein pipe Symbol (|) und der Link. Diese URLs werden dem Nutzer im Bereich unter den Bildern angezeigt. Dies erlaubt das Bearbeiten oder Löschen des Links, bevor ein Bild hinzugefügt wird. Ist ein Link ohne Bild gewünscht, muss ein transparentes Bild genutzt werden.
4.3.3.1.18. PDF-Seiten hinzufügen¶
Ein PDF-Formular wird im Workflow dem PDF Dokument verangestellt, oder an den Knoten als „pdf-form“ Typ angehängt. Die Textfelder des Formulars werden entsprechend der Attributwerte des Dokuments ausgefüllt (bei Übereinstimmung der Gleichheit der Feld- und Attributnamen).
Zusätzliche Daten für den gewählten Knotentyp:
Eine PDF-Form hier hochladen: Laden Sie hier das PDF-Formular hoch.
PDF-Form-Felder editierbar:
Felder können nicht verändert werden.
Felder sind editierbar.
PDF_Form separat an Knoten anhängen:
PDF-Formulatr wird dem Dokument vorangestellt.
PDF-Formular wird dem Knoten als Datei mit dem Typ „pdf-form“ angehängt
PDF-Form überschreiben:
PDF-Formular wird nicht ersetzt.
PDF-Formular wird ersetzt.
4.3.3.1.19. Datei entfernen¶
In diesem Workflowschritt wird eine Datei während des Workflows gelöscht.
Zusätzliche Daten für den gewählten Knotentyp:
Dateityp: Geben Sie hier entweder den Dateityp an, der entfernt werden soll, oder * wenn jeder Dateityp entfernt werden soll.
4.3.3.1.20. Datenexport (Jahrbuch)¶
Die Dissertations-Daten werden elektronisch zum Jahrbuch übermittelt.
Zusätzliche Daten für den gewählten Knotentyp:
Füllen Sie die folgenden Felder aus: Email-Adresse Absender, Betreff, Text
4.3.3.1.21. URN-erzeugen¶
Es wird automatisch eine URN nach bestimmten Kritieren erzeugt und dem Dokument zugeordnet.
Zusätzliche Daten für den gewählten Knotentyp:
URN Attribute: am einfachsten: urn
URN SNID 1 und 2: optionale Unternamensräume können angegeben werden (Subnamespace Identifier)
URN NISS: Objekt Kennzeichnung (Namespace Specific String)
4.3.3.1.22. Dateianhang¶
Es ist möglich direkt ein Dokument als Anhang hinzuzufügen oder ein Formular mithife einer Maske zunächst vorzubereiten.
Zusätzliche Daten für den gewählten Knotentyp:
Dateieinhang: Fügen Sie ein oder mehrere Dateien hinzu.
Maskenname (optional): Wenn der oben hinzugefügte Anhang ein Formular ist, kann hier eine Maske angegeben werden. Mithilfe dieser Maske wird das Formular automatisch anhand der Feldnamen mit Werten gefüllt, indem es z.B. Anrede, Adresse etc. einträgt.
4.3.3.1.23. Re-Auth¶
Berechtigungen werden anhand des Schlüssel an den Doktoranden gegeben.
4.3.3.1.24. (INF) ID-Erstellung¶
Das angegebene Attribut des definierten Knotens wird als Basis verwendet und um eins inkrementiert dem Knoten als neue ID zugeordnet.
Zusätzliche Daten für den gewählten Knotentyp:
Knoten mit ID: Geben Sie die ID des Knotens an, der als Basis dienen soll.
Attributname der ID: Geben Sie ein Attribut vom ausgewählten Knotens an.
ID-Format: Geben Sie an, nach welchen Regeln die ID erstellt werden soll.
4.3.3.1.25. Inhalt Prüfen¶
Hiermit können Attribute auf gültige Angaben geprüft werden. Wenn kein Fehler auftritt, wird der „true“ Pfad fortgesetzt, ansonsten wird vom System eine in den zusätzlichen Daten definierte Email versendet.
Zusätzliche Daten für den gewählten Knotentyp:
Folgende Felder müssen ausgefüllt werden, damit eine Mail bei einem Fehler versendet wird: E-Mail Absender, Empfänger: Betreff, Text
4.3.4. Tipp: Workflow anlegen¶
Es ist weniger Arbeit den Workflow „rückwärts“ einzurichten. Vom Endknoten hin zum Startknoten.
Grund: Legen Sie die Knoten „Option 1“ und „Option2“ an, sind die möglichen Pfade von „Aktuell“ bereits bekannt. So kann beim Einrichten von „Aktuell“ umgehend der Pfad „Option 1“ bei true und „Option 2“ bei false eingegeben werden. Erstellen Sie zuerst „Aktuell“ sind die genauen Bezeichnungen von den folgenden Pfaden ggfs. noch nicht bekannt und der Datensatz muss unvollständig abgespeichert werden und später nochmals bearbeitet werden. Vor der Umsetzung ist es sinnvoll sich eine entsprechende Skizze anzufertigen.