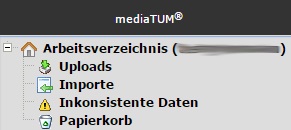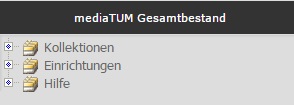3. Editor¶
3.1. Kurzanleitung¶
mediaTUM, der Medien- und Publikationsserver der Technischen Universität München, bietet Ihnen die Möglichkeit, Publikationen Ihrer Einrichtung hochzuladen und zu verwalten. Dabei unterstützt Sie der Editor von mediaTUM. Von den verwalteten Dokumenten können Sie Publikationslisten, die sich automatisch aktualisieren, erstellen und diese in Ihre Webseiten einbinden.
3.1.1. Editor öffnen¶
Loggen Sie sich unter https://mediatum.ub.tum.de ein.
Klicken Sie auf „Bearbeiten“ in der oberen Leiste.
Sie erhalten folgende Ansicht:
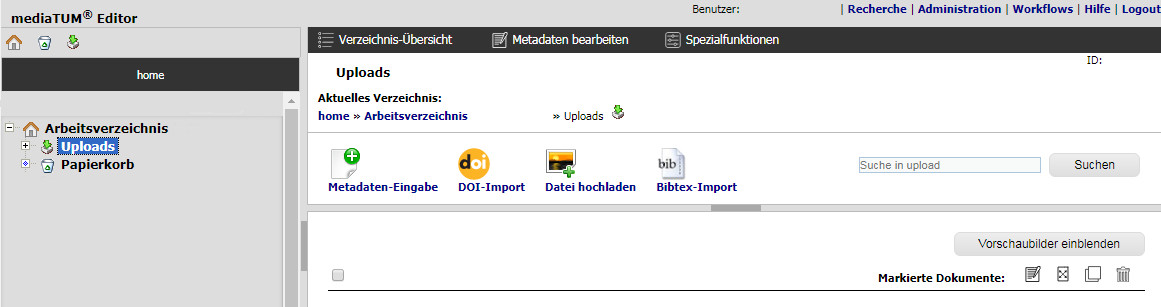
3.1.2. Neue Dokumente erstellen¶
3.1.2.1. Möglichkeit 1: „Metadaten-Eingabe“ anklicken¶
Wählen Sie das Metadatenschema aus.
Füllen Sie die Eingabemaske aus und speichern Sie Ihre Eingaben.
Wenn Sie einen Volltext hochladen wollen, klicken Sie in der oberen Navigation auf „Datei hinzufügen“.
Wählen Sie Ihre Datei aus und klicken Sie auf „Anlegen / Hochladen“.
3.1.2.2. Möglichkeit 2: DOI-Import¶
„DOI-Import“ anklicken.
Tragen Sie den DOI ein.
Klicken Sie auf „OK“.
Metadaten werden automatisch angelegt.
Überprüfen Sie die Metadaten und ergänzen Sie diese bei Bedarf.
3.1.2.3. Möglichkeit 3: „Datei hochladen“ anklicken¶
Wählen Sie Ihre Datei aus, laden Sie sie hoch, klicken Sie auf „Upload beginnen“ und wählen Sie den Metadatentyp.
Mit „Objekte erzeugen“ wird ein neuer Datensatz angelegt.
Sie finden das Objekt im Bearbeitungsbereich Ihres Upload-Ordners.
Zum Editieren klicken Sie auf das Symbol
 „Metadaten bearbeiten“ .
„Metadaten bearbeiten“ .
3.1.2.4. Möglichkeit 4: BibTeX-Import¶
„Bibtex-Import“ anklicken.
Laden Sie eine BibTeX-Datei hoch.
Wählen Sie „Objekte verarbeiten“ aus.
Es werden neue Datensätze angelegt.
Überprüfen und ergänzen Sie die Datensätze bei Bedarf.
3.1.3. Veröffentlichen mit dem Veröffentlichungs-Assistenten¶
Klicken Sie den Button „Veröffentlichungs-Assistent“.
Eine Übersicht der Dokumente wird nochmals dargestellt, darüber finden Sie „Verzeichnisse auswählen“.
Es öffnet sich der Verzeichnisbaum. Wählen Sie einen oder mehrere Zielordner aus.
Die Ordner werden übernommen und aufgelistet.
Haken Sie Dokumente zum Veröffentlichen an.
Schließen Sie den Vorgang mit „Publizieren“ ab.
Die Dokumente wurden nun erfolgreich verschoben und publiziert.
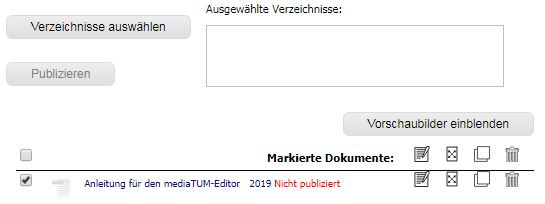
3.1.4. Webseite mit Publikationsliste¶
Bei der Erstellung und beim Einbinden von Publikationslisten unterstützen wir Sie gerne. Bitte wenden Sie sich dafür an uns mediatum@ub.tum.de.
3.2. Erste Schritte¶
Der Editor-Bereich ermöglicht das Hochladen von Dateien, das Eintragen von Metadaten und die Publikation der eingestellten Datensätze innerhalb von Kollektionen und Verzeichnissen. Daneben sind zahlreiche weitere Funktionen verfügbar.
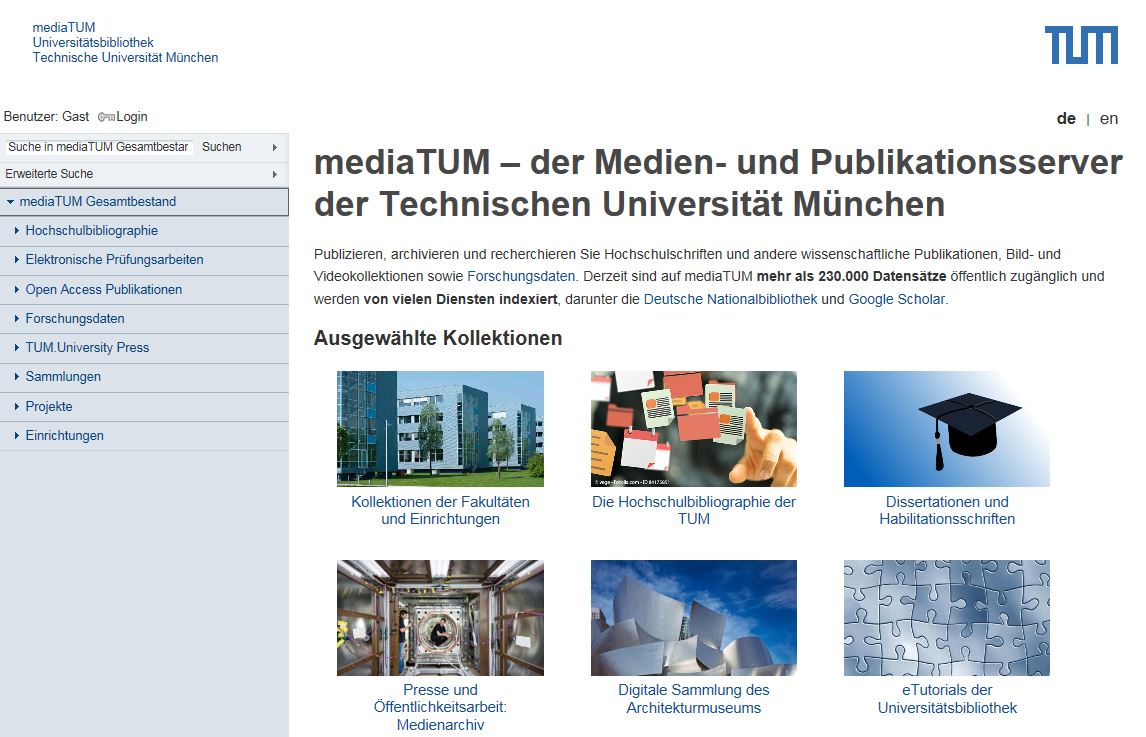
Der Editor-Bereich ist nur angemeldeten Nutzern zugänglich. Melden Sie sich bei mediaTUM an, indem Sie auf der Webseite links oben auf Login klicken. Geben Sie Ihre Kennung sowie das zugehörige Passwort ein und klicken auf Anmelden. Oben links wird nun Ihr Benutzernamen angezeigt. Klicken Sie nun oben links auf „Bearbeiten“, um in den Bearbeitungsmodus zu wechseln.
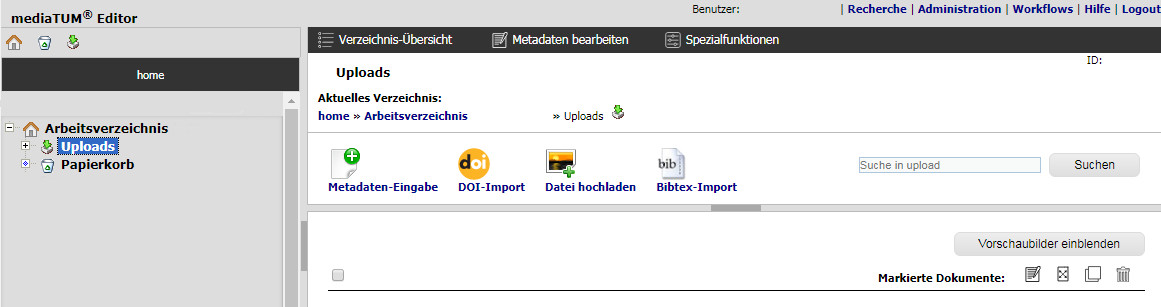
Symbol |
Beschreibung |
|---|---|
|
Das Haus-Icon verlinkt direkt in das eigene Arbeitsverzeichnis. |
|
Der Papierkorb verlinkt zum eigenen Papiertkorb. |
|
Das Pfeil-Symbol verlinkt direkt in den Upload-Bereich. Neue Datensätze können Sie nur in diesem Verzeichnis anlegen. |
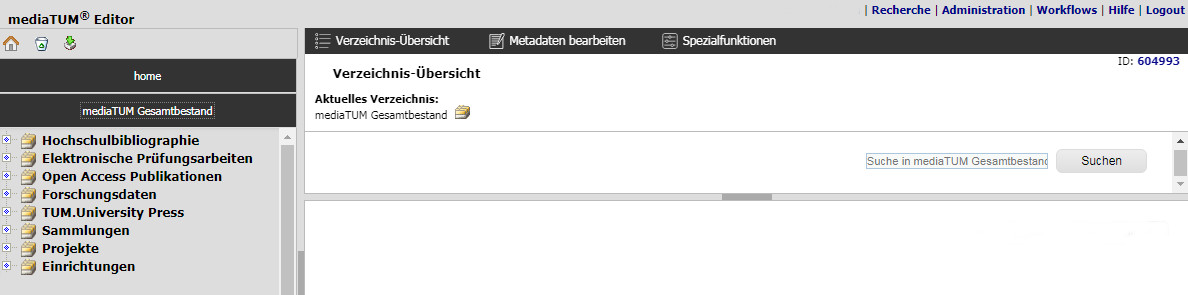
Hier sehen Sie die Funktionen Verzeichnis-Übersicht, Metadaten bearbeiten und Spezialfunktionen. Diese Funktionen stehen Ihnen für das Bearbeiten von Objekten und Verzeichnissen zur Verfügung.
Auf der linken Seite des Bearbeitungsmodus können Sie in den Verzeichnissen von mediaTUM navigieren. Nachdem Sie hier einen Bereich mit Linksklick ausgewählt haben, wird dieser blau markiert. Dadurch wird das Kontextmenü über Rechtsklick verfügbar gemacht.
|
mediaTUM enthält Ihr persönliches Arbeitsverzeichnis. In Klammern wird Ihr Benutzername angezeigt. Dieses Verzeichnis ist nur für Sie sichtbar. |
|
mediaTUM Gesamtverzeichnis enthält den veröffentlichten
Bestand. Dorthin verschieben bzw. publizieren Sie die
fertigen bibliographischen Datensätze. Dadurch werden diese
für die Öffentlichkeit sichtbar. Mit dem |
In Ihrem Arbeitsverzeichnis legen Sie die Datensätze zunächst an, bevor sie veröffentlicht werden. Die blaue Unterlegung zeigt an, in welchem Verzeichnis Sie sich im Moment befinden.
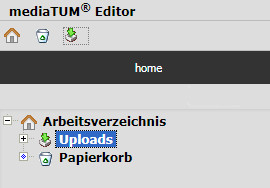
Oben links finden Sie Symbole für eine schnellere Navigation in Ihrem Arbeitsverzeichnis.
Auf der rechten Bildschirmseite befindet sich der Arbeitsbereich (unten blau markiert). Hier können Sie Datensätze anlegen und bearbeiten, digitale Objekte hochladen, Berechtigungen vergeben usw. Dieser Bereich kann vergrößert werden. Verschieben Sie dafür den Rahmen bzw. klicken zum Ausblenden des Navigationsbaums auf den grauen Balken (jeweils rot markiert).
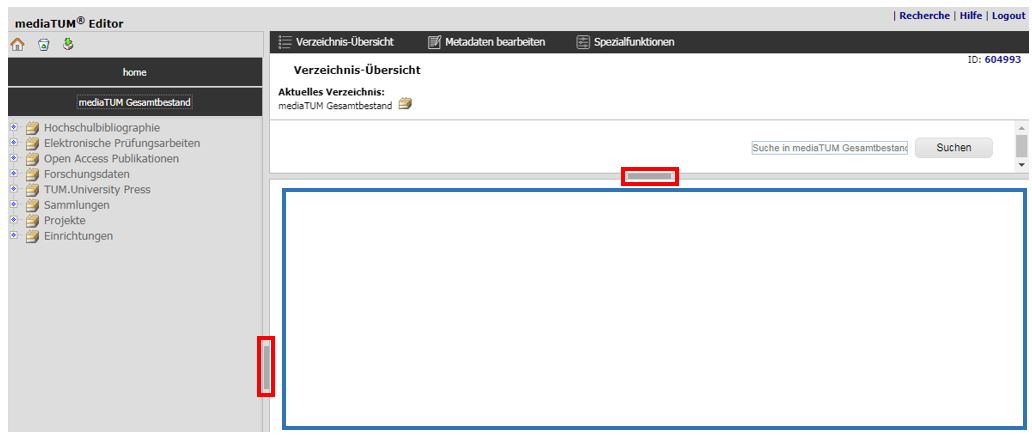
3.3. Datensätze¶
3.3.1. Neue Metadaten anlegen¶
3.3.1.1. Manuelles Anlegen eines bibliographischen Datensatzes¶
Wechseln Sie in den Upload-Bereich über das Pfeil-Symbol:  oder über die Verzeichnisstruktur Ihres Arbeitsverzeichnisses. Wählen
Sie Metadaten-Eingabe aus. Es öffnet sich das Menü Neues
Metadatenobjekt anlegen:
oder über die Verzeichnisstruktur Ihres Arbeitsverzeichnisses. Wählen
Sie Metadaten-Eingabe aus. Es öffnet sich das Menü Neues
Metadatenobjekt anlegen:
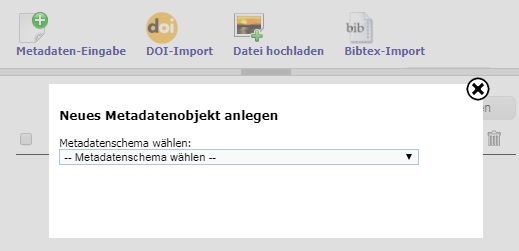
Wählen Sie das Metadatenschema (z.B. Zeitschriftenaufsatz) aus. Anschließend erscheint der Button Objekt erzeugen.
Ergebnis: Nachdem Sie Objekt erzeugen angeklickt haben, wird der Datensatz im Upload-Ordner angelegt und kann nun editiert werden, siehe Bearbeite Datensatz.
3.3.1.2. Anlegen eines bibliographischen Datensatzes über einen Identifier¶
Wurde für das zu veröffentlichende Dokument bereits eine DOI vergeben (z.B. für einen Aufsatz in einer Fachzeitschrift), wählen Sie DOI-Import. Geben Sie die DOI in das Eingabefeld ein und klicken Sie auf Objekt erzeugen.
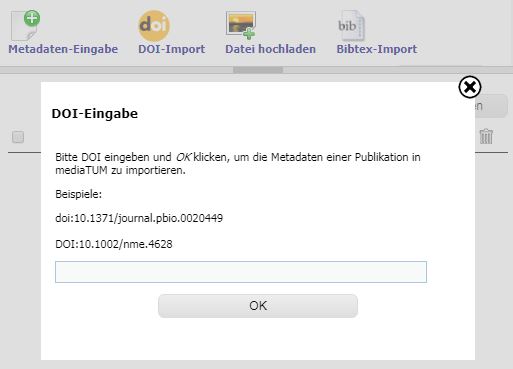
Ergebnis: Der Datensatz wird mit den Metadaten, die über die DOI ermittelt werden konnten, angelegt und kann jetzt – falls erforderlich - bearbeitet und ergänzt werden, siehe Bearbeite Datensatz.
3.3.1.3. Automatisches Anlegen bibliographischer Datensätze im BibTeX-Import¶
Sie möchten eine Publikationsliste aus Ihrem
Literaturverwaltungsprogramm (z.B. Citavi oder EndNote) nach mediaTUM
übertragen. Exportieren Sie dafür die gewünschten Datensätze im
Bibtex-Format. Speichern Sie die Datei mit der Endung .bib und der
Codierung UTF-8 ab.
Wechseln Sie in den Upload-Bereich über das Pfeil-Symbol
 oder über die Verzeichnisstruktur Ihres
Arbeitsverzeichnisses. Wählen Sie Bibtex-Import aus. Es öffnet
sich ein Dialog-Fenster. Klicken Sie zunächst auf Dateien
hinzufügen.
oder über die Verzeichnisstruktur Ihres
Arbeitsverzeichnisses. Wählen Sie Bibtex-Import aus. Es öffnet
sich ein Dialog-Fenster. Klicken Sie zunächst auf Dateien
hinzufügen.
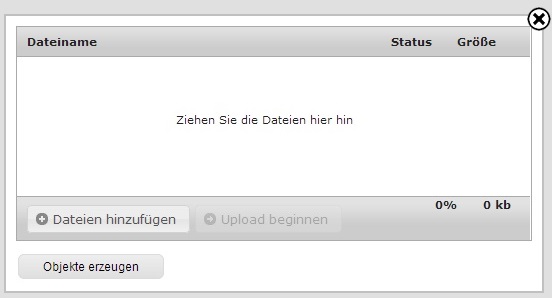
Es öffnet sich der gewohnte Windows-Dialog zur Auswahl einer Datei. Wählen Sie die Bibtex-Datei durch Markieren aus und klicken anschließend auf Öffnen. Die Auswahl Dateiinhalt entpacken ist voreingestellt. Klicken Sie auf Upload beginnen, damit die Bibtex-Datei auf den mediaTUM-Server übertragen wird.
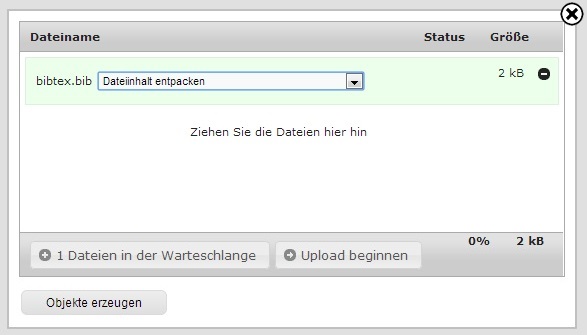
Der Inhalt der Bibtex-Datei wird überprüft. Sind Bibtex-Datensätze in der Datei enthalten, können diese jetzt importiert werden. Klicken Sie auf Objekte erzeugen.
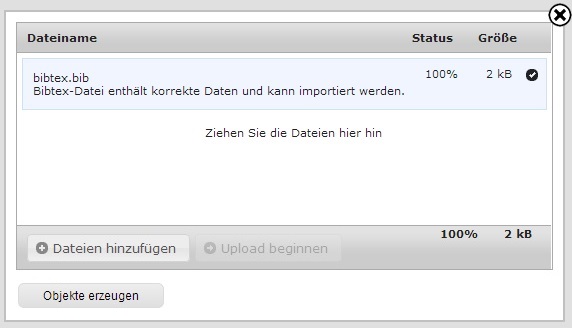
Ergebnis: Die Datensätze werden angelegt und können jetzt editiert werden, siehe Bearbeite Datensatz.
3.3.2. Upload von digitalen Objekten¶
Wechseln Sie in den Upload-Bereich über das
Pfeil-Symbol: oder über die Verzeichnisstruktur Ihres
Arbeitsverzeichnisses. Wählen Sie Datei hochladen aus. Es öffnet
sich ein Dialog-Fenster. Klicken Sie zunächst auf den Button Dateien
hinzufügen.
oder über die Verzeichnisstruktur Ihres
Arbeitsverzeichnisses. Wählen Sie Datei hochladen aus. Es öffnet
sich ein Dialog-Fenster. Klicken Sie zunächst auf den Button Dateien
hinzufügen.
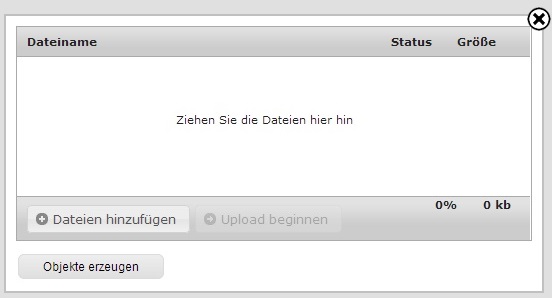
Es öffnet sich der gewohnte Windows-Dialog zur Auswahl einer Datei. Wählen Sie eine oder mehrere Dateien durch Markieren aus und klicken anschließend auf Öffnen.
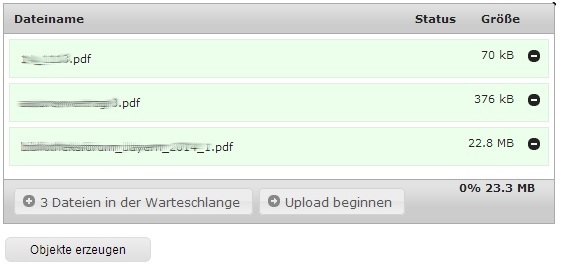
In der Dialog-Box werden die ausgewählten Dateien angezeigt. Klicken Sie nun auf Upload beginnen. Dateien, die Sie doch nicht hochladen möchten, können Sie mit einem Klick auf das Minus-Zeichen am Ende der Anzeige wieder entfernen.
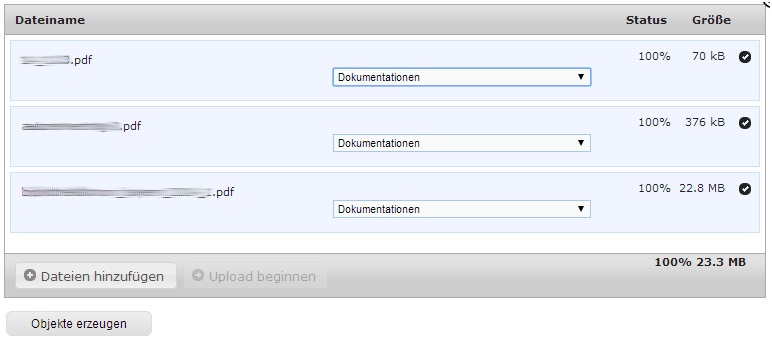
Wählen Sie nun das passende Metadatenschema aus dem Pulldown-Menü aus und klicken dann auf Objekte erzeugen.
Ergebnis: Die Datensätze werden angelegt und können jetzt editiert werden, siehe Bearbeite Datensatz.
3.3.2.1. Digitale Objekte austauschen und hinzufügen¶
Zu einem Datensatz können nachträglich digitale Objekte ergänzt bzw. ausgetauscht werden. Wechseln Sie in das Verzeichnis, in welchem sich der gewünschte Datensatz befindet.

Klicken Sie in der Symbolleiste des Datensatzes auf das Symbol
 (Metadaten bearbeiten). Anschließend
wählen Sie im Menü Datei hinzufügen aus. Es erscheint folgendes Menü:
(Metadaten bearbeiten). Anschließend
wählen Sie im Menü Datei hinzufügen aus. Es erscheint folgendes Menü:
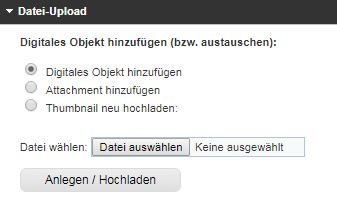
Wählen Sie Digitales Objekt hinzufügen aus und klicken Sie auf Datei auswählen. Es öffnet sich der gewohnte Windows-Dialog zum Auswählen einer Datei. Wählen Sie eine Datei, z.B. eine PDF-Datei, durch Markieren und klicken Sie auf Öffnen. Klicken Sie anschließend auf Anlegen/Hochladen.
Um den Vorgang abzuschließen, klicken Sie auf den Button Digitales Objekt erneut verarbeiten. Der Text der PDF-Datei wird dadurch durchsuchbar gemacht und ein Thumbnail für die Anzeige erzeugt.
Der Austausch eines digitalen Objekts funktioniert analog, wählen Sie dafür zu Beginn Digitales Objekt austauschen aus.
Sie können so auch Attachments hochladen. Wählen sie hierzu einfach den Unterpunkt Attachment hinzufügen aus. Attachments haben keine Beschränkung des Dateiformats, können aber nur separat im Attachmentbrowser geöffnet werden. Hier können Sie mehrere weitere Anhänge hochladen, z.B. eine zweite PDF-Datei oder ein Dokument im beliebigen Datenformat. Alternativ können Sie Metadaten für jeden Anhang einzeln anlegen, lesen Sie hierzu den Abschnitt Kindelemente.
Mit der Funktion Thumbnail neu hochladen können Sie ein bestehendes Thubnail durch ein neues Thumbnail ersetzen. Die Grafik sollte 300x300px groß sein.
3.3.2.2. Kindelemente¶
Mit Kindelementen können Sie Alternativ zu Attachments die Art der Darstellung Ihrer Dokumente individuell beeinflussen. Der Entscheidende Vorteil ist, dass jedes Element eigene Metadaten hat und somit einzeln gefunden werden kann, außerdem wird zwischen diesen Elementen verlinkt.
Ordnen Sie Ihrem Objekt Kindelemente zu, indem Sie unter Datei hinzufügen den Reiter Kindelemente auswählen. Sie sehen eine Übersicht aller angehängeter Objekte, wenn diese bereits verknüpft wurden.
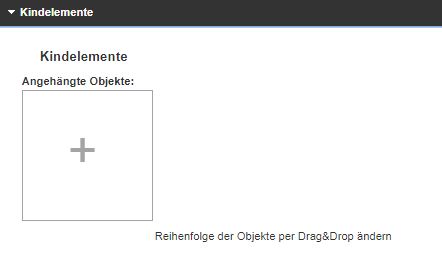
Das Dokument, welches Sie geöffnet haben ist das Elternobjekt, während die Liste aus den Kindelementen besteht.
Damit ein Kindelement hinzugefügt wird, klicken Sie zunächst auf das  .
.
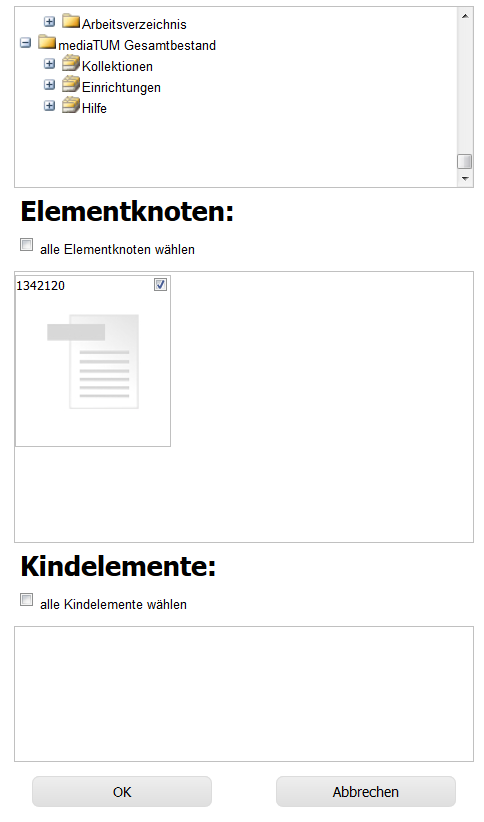
Es öffnet sich die Auswahl, in der Sie Elemente als Kinder anhängen können.
Die Navigationsstruktur wird wie üblich dargestellt und Sie können sowohl aus Ihrem Arbeitsbereich,
als auch aus dem Gesamtbestand Elemente als Kinder bestimmen.
Der Inhalt des Ordners, den Sie in der Baumstruktur auswählen, wird unter Elementknoten dargestellt.
Markieren Sie das gewünschte Element nun mit einem Haken  und bestätigen Sie die Auswahl mit OK.
Sie gelangen nun wieder zur ersten Ansicht, bei dem das neue Kindelement aufgelistet wird.
Die Reihenfolge können Sie bei mehreren Kindelementen per Drag and Drop variieren und anschließend abspeichern.
und bestätigen Sie die Auswahl mit OK.
Sie gelangen nun wieder zur ersten Ansicht, bei dem das neue Kindelement aufgelistet wird.
Die Reihenfolge können Sie bei mehreren Kindelementen per Drag and Drop variieren und anschließend abspeichern.
Die Darstellung der Kindelemente erfolgt sowohl im Editor, durch ein zweites kleineres Thumbnail, als auch in Trefferlisten mit Thumbnails. Außerdem werden in der Einzelansicht die Kinder einzeln aufgelistet und können angeklickt werden. So gelangt man zu den jeweiligen Metadaten.
3.3.3. Bearbeite Datensatz¶
3.3.3.1. Angelegte Datensätze öffnen¶
Ein neu angelegter Datensatz kann zur Bearbeitung geöffnet werden.
Klicken Sie in der Symbolleiste des Datensatzes auf das Symbol
 (Metadaten bearbeiten).
(Metadaten bearbeiten).

Ergebnis: Die Eingabemaske für die Metadaten öffnet sich.
Die weiteren Optionen sind: der Datensatz kann verschoben ( ), kopiert (
), kopiert ( ) und wieder
gelöscht (
) und wieder
gelöscht ( ) werden.
) werden.
3.3.3.2. Daten eingeben und Informationen zu Feldtypen¶
Sie können alle Informationen, die Ihnen bekannt sind, für den Datensatz eingeben. Für jeden Datentyp sind unterschiedliche Felder vorgegeben. Prinzipiell steht es Ihnen frei, welche und wie viele Felder Sie ausfüllen möchten; es gibt jedoch für jedes Metadatenschema einige Pflichtfelder, die mit einem roten Stern * gekennzeichnet sind. Hier muss ein Wert eingetragen werden, sonst kann der Datensatz nicht veröffentlicht werden.
Beachten Sie, dass es verschiedene Arten von Feldern gibt:
Textfeld: Der Inhalt kann frei über die Tatstatur eingegeben werden.
Indexfeld: Der Inhalt kann ebenfalls frei eingegeben werden. Die eingegebenen Werte werden in einem Index gespeichert, der über einen Klick auf den Button „Index“ aufgerufen werden kann. So können Sie früher eingegebene Werte einfach aus der Liste auswählen und klicken anschließend auf „OK“. Vorteil: Sie müssen den Namen oder Wert nicht jedes Mal neu eingeben. Tipp: Sie können mehrere Einträge markieren, indem Sie die STRG-Taste drücken.
Bitte achten Sie bei der Eingabe von Autorennamen auf eine einheitliche Schreibweise und auf die korrekte Verwendung des Semikolons, damit die Einträge auch wirklich getrennt voneinander verzeichnet werden. Schema für Namen: Nachname, Vorname
Werteliste: Aus einer vorgegebenen Liste kann genau ein vorgegebener Wert ausgewählt werden.
Datumsfeld: Es kann nur ein Datum in einem bestimmten Format eingetragen werden, z.B. dd.mm.yyyy (Tag.Monat.Jahr). Die Anzahl der Buchstaben gibt an, mit wie vielen Stellen der Wert eingetragen werden soll. Als Hinweis auf ein Datumsfeld steht am Ende des Feldes das vorgegebene Format.
Daten sichern: Nach Eingabe von Daten müssen diese durch Anklicken des Buttons „Speichern“ gesichert werden.
3.3.4. Datensätze veröffentlichen¶
3.3.4.1. Veröffentlichungs-Assistent¶
Wir empfehlen Ihnen, mehrere Datensätze fertig anzulegen und diese dann auf einmal zu publizieren. Beim Publizieren werden die Datensätze in Ihr öffentliches Verzeichnis verschoben und sind damit für die Öffentlichkeit sichtbar. Prüfen Sie daher vorher genau, ob die Daten auch richtig eingegeben worden sind.
Klicken Sie auf den Upload-Ordner, der die zu veröffentlichenden Einträge enthält. Die Datensätze werden zusammen mit dem Button Veröffentlichungs-Assistent eingeblendet. Klicken Sie den Button an. Es erscheint folgende Ansicht:
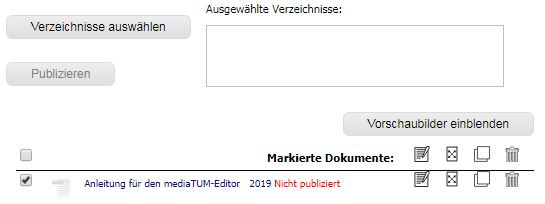
Klicken Sie nun auf den Link Verzeichnisse auswählen. Im folgenden
Dialog wird der öffentliche Bereich von mediaTUM in einer
Browsingstruktur angezeigt. Über das Pluszeichen ( ) können Sie
die Verzeichnisse weiter öffnen. Das Verzeichnis Ihrer Institution
finden Sie unter Einrichtungen > Fakultäten,
Wissenschaftliche Zentralinstitute oder Serviceeinrichtungen.
) können Sie
die Verzeichnisse weiter öffnen. Das Verzeichnis Ihrer Institution
finden Sie unter Einrichtungen > Fakultäten,
Wissenschaftliche Zentralinstitute oder Serviceeinrichtungen.
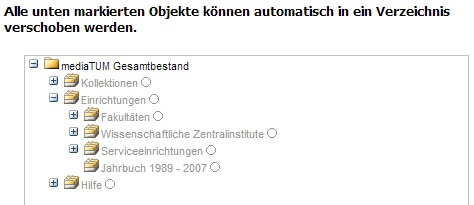
Klicken Sie sich durch zum Verzeichnis Ihrer Einrichtung. Ihre Benutzerkennung hat automatisch die Berechtigung, Objekte im Verzeichnis Ihres Lehrstuhls abzulegen. Verzeichnisse, für die Sie Bearbeitungsrechte haben, erkennen Sie an der Textfarbe schwarz. Verzeichnisse, die Sie zwar sehen, aber nicht bearbeiten können, werden grau dargestellt. Um das Zielverzeichnis auszuwählen, klicken Sie in den Kreis hinter dem gewünschten Verzeichnis. Bei Bedarf können Sie auch mehrere Verzeichnisse auswählen. Dadurch werden Kopien des Datensatzes angelegt, siehe Datensätze einhängen.
Bestätigen Sie die Auswahl anschließend mit einem Klick auf OK. Die Auswahl wird nun im Kasten neben Publizieren angezeigt. Klicken Sie anschließend auf Publizieren. Die ausgewählten Datensätze werden automatisch in das ausgewählte Verzeichnis verschoben und sind dann nicht mehr im Arbeitsverzeichnis enthalten.
Beim Anlegen eines Datensatzes wird eine eindeutige ID vergeben. Der publizierte Datensatz ist jetzt über seine Dokument-ID direkt aufrufbar, z.B.:
https://mediatum.ub.tum.de/1166386
Die ID eines Datensatzes finden Sie, wenn Sie den Datensatz im Editbereich aufrufen, die ID steht in der rechten oberen Ecke.
3.3.4.2. Creative Commons Lizenz vergeben¶
In der Eingabemaske für die Metadaten eines Objekts ist auch das Feld “CC-Lizenz” enthalten. Über ein Dropdown-Menü kann die gewünschte Lizenz ausgewählt werden. Die Lizenz wird dann bei der Anzeige der Metadaten eingebunden. Das CC-Icon ist mit weiteren Informationen zur Lizenz verlinkt.
Weitere Informationen zu Creative Commons Lizenzen können Sie diesem Dokument entnehmen: https://mediatum.ub.tum.de/1289704
3.3.5. Datensätze verschieben¶
Publizierte Datensätze können verschoben werden. Das ist z.B. notwendig, wenn Datensätze in ein falsches Verzeichnis eingestellt wurden oder die Ordnerstruktur geändert werden soll.
Wechseln Sie über den Navigationsbaum in das Verzeichnis, in dem die
betreffenden Datensätze liegen. Wählen Sie die gewünschten Datensätze
aus, indem Sie die Markieren-Checkbox der betreffenden Datensätze
anhaken und führen anschließend über das Symbol  (Selektierte Objekte verschieben) die gewünschte Aktion aus.
(Selektierte Objekte verschieben) die gewünschte Aktion aus.

Es erscheint der Hinweis, dass ein Ziel-Verzeichnis ausgewählt werden
soll. Die Auswahl erfolgt durch das Anklicken des Verzeichnisses in der
linken Navigation. Die Datensätze werden in dieses Verzeichnis
verschoben. Wenn Sie einen einzelnen Datensatz verschieben möchten,
können Sie alternativ auch die Funktion  (Objekte
verschieben) aufrufen, die angezeigt wird, wenn Sie den Mauszeiger über
den betreffenden Datensatz bewegen.
(Objekte
verschieben) aufrufen, die angezeigt wird, wenn Sie den Mauszeiger über
den betreffenden Datensatz bewegen.
3.3.6. Datensätze kopieren¶
Publizierte Datensätze können in andere Verzeichnisse kopiert werden. Die Kopierfunktion benötigen Sie, wenn Sie z.B. neben einer Ordnerstruktur, in der Datensätze nach Erscheinungsjahr einsortiert werden, eine Ordnerstruktur nach Autoren oder Publikationstypen aufbauen möchten.
Markieren Sie die gewünschten Datensätze wie in Datensätze verschieben
beschrieben und wählen die Aktion  (Objekt kopieren bzw. selektierte Objekte kopieren) aus. Mit der Auswahl
des Zielverzeichnisses werden die Datensätze kopiert.
(Objekt kopieren bzw. selektierte Objekte kopieren) aus. Mit der Auswahl
des Zielverzeichnisses werden die Datensätze kopiert.
Wenn Sie einen einzelnen Datensatz kopieren möchten, können Sie
alternativ auch die Kopierfunktion  (Objekte kopieren)
aufrufen, die angezeigt wird, wenn Sie den Mauszeiger über den
betreffenden Datensatz bewegen.
(Objekte kopieren)
aufrufen, die angezeigt wird, wenn Sie den Mauszeiger über den
betreffenden Datensatz bewegen.
Hinweis zu kopierten Datensätzen: Jeder Datensatz in mediaTUM besitzt eine ID. Original und Kopie eines Datensatzes in mediaTUM besitzen dieselbe ID. Verändern oder ergänzen Sie einen Datensatz in mediaTUM, so sind dieses Anpassungen in allen Kopien sichtbar. Löschen Sie eine Kopie eines Datensatzes, bleibt das Original in mediaTUM erhalten.
3.3.7. Datensatz ändern¶
Ein Datensatz kann über das Symbol  in der
Datensatz-Anzeige des Verzeichnisses erneut aufgerufen werden, um
Ergänzungen und Korrekturen vorzunehmen.
in der
Datensatz-Anzeige des Verzeichnisses erneut aufgerufen werden, um
Ergänzungen und Korrekturen vorzunehmen.
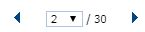
Sie können mehrere Datensätze hintereinander bearbeiten: Nachdem Sie einen Datensatz zur Bearbeitung geöffnet haben, können Sie über die Pfeile am oberen Rand zum nächsten oder vorherigen Datensatz wechseln. Über das Pulldown-Menü können einzelne Datensätze auch direkt aufgerufen werden.
3.3.8. Datensätze löschen¶
Wechseln Sie zunächst in das Verzeichnis, in dem der zu löschende
Datensatz liegt. Bewegen Sie den Mauszeiger auf den zu löschenden Datensatz.
In der rechten oberen Ecke der Anzeige erscheint das Lösch-Symbol
( ). Klicken Sie auf dieses Lösch-Symbol. mediaTUM
fragt noch einmal nach, ob Sie den Datensatz wirklich löschen möchten.
Bei einer Bestätigung mit OK wird der Datensatz gelöscht bzw. in den
Papierkorb im Arbeitsverzeichnis verschoben.
). Klicken Sie auf dieses Lösch-Symbol. mediaTUM
fragt noch einmal nach, ob Sie den Datensatz wirklich löschen möchten.
Bei einer Bestätigung mit OK wird der Datensatz gelöscht bzw. in den
Papierkorb im Arbeitsverzeichnis verschoben.
3.3.9. Mehrere Datensätze gleichzeitig bearbeiten¶
Markieren sie im Verzeichnis mehrere Datensätze und klicken Sie im oberen Navigationsbereich
auf das Symbol  ,
,  ,
,  oder
oder  so gelangen Sie in die
gleichzeitige Bearbeitungsfunktion.
so gelangen Sie in die
gleichzeitige Bearbeitungsfunktion.
Es ist außerdem möglich, mehre Datensätze automatisch zu selektieren. Sie können alle dargestellten Treffer einer einzelnen Seite selektieren: „Markieren: Alle angezeigten Objekte markieren“.
Klicken Sie anschließend auf  ,
,  oder
oder  und Sie können diese
Aktion für alle ausgewählten Dokumente durchführen.
und Sie können diese
Aktion für alle ausgewählten Dokumente durchführen.
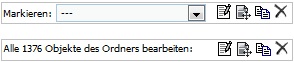
Das gesamte Verzeichnis kann gleichzeitig bearbeitet werden, indem ohne Vorauswahl direkt das Symbol neben „Alle Objekte des Ordners bearbeiten“ angeklickt wird.
3.3.9.1. Bearbeiten mehrerer Metadaten gleichzeitig¶
Klicken Sie anschließend auf das Symbol  (Metadaten
selektierter Objekte gleichzeitig bearbeiten), das sich neben dem
Pulldown-Menü Markieren befindet.
(Metadaten
selektierter Objekte gleichzeitig bearbeiten), das sich neben dem
Pulldown-Menü Markieren befindet.
Die selektierten Datensätze werden nun in einer Eingabemaske angezeigt. Ist der Inhalt eines Feldes bei allen Datensätzen identisch, wird der Inhalt angezeigt. Bei unterschiedlicher Feldbelegung wird ein Fragezeichen im Eingabefeld angezeigt. Nicht belegte Felder bleiben leer.
Jetzt können Sie neue Inhalte in die Felder eintragen Bearbeite Datensatz, diese werden dann in alle ausgewählten Datensätze übernommen. Um ein Feld neu zu belegen, in dem ein Fragezeichen angezeigt wird, müssen Sie zunächst die Checkbox überschreiben anhaken, das sich neben dem Eingabefeld befindet.
Speichern Sie die Änderungen ab, indem Sie auf Speichern klicken.
Warnung
Bitte beachten Sie, dass nur Datensätze eines Metadatenschemas gleichzeitig bearbeitet werden können.
3.4. Ordner¶
Im folgenden werden die Begriffe Ordner, Verzeichnis und Kollektion verwendet. Alle Begriffe beschreiben einen Bereich der in mediaTUM hierarchisch eingegliedert werden kann und mehrere Dokumente zusammenfasst. Ordner ist als Oberbegriff von Verzeichnis und Kollektion zu verstehen. Besonderheiten der Kollektion werden hier erklärt: Besonderheiten Kollektion.
3.4.1. Ordner anlegen¶
In der Auswahl von Neuen Ordner anlegen wählen Sie aus, ob Sie eine Kollektion oder ein Verzeichnis anlegen wollen. Anschließend wird der neue Ordner mit dem Namen Neuer Ordner angelegt.

3.4.2. Ordner bearbeiten¶
Um eine Kollektion oder ein Verzeichnis bearbeiten zu können, wählen Sie mit einem Klick der linken Maustaste diesen Ordner aus. Der Ordner wird durch die Auswahl blau markiert.
Mit einem Klick der rechten Maustaste auf ein blau markierter Ordner wird das Menü aufgerufen, das mehrere Bearbeitungsmöglichkeiten bietet.
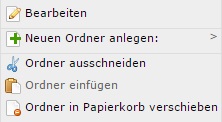
3.4.3. Ordner umbenennen¶
Nachdem Sie mit der linken Maustaste den gewünschten Ordner ausgewählt und dann die rechte Maustaste geklickt haben, klicken Sie im Menü auf Bearbeiten. Es erscheint eine Eingabemaske, in die der deutsche und englische Ordnername eingetragen werden können. Speichern Sie die Eingaben, um die Änderungen zu sichern. Alternativ können Sie nach der Auswahl des Ordners die Eingabemaske über den Navigationspunkt Metadaten editieren: Metadaten editieren erreichen.
Siehe: Besonderheiten Kollektion.
3.4.4. Unterordner sortieren¶
Nachdem Sie einen Ordner markiert haben, können Sie die Unterordner über eine Spezialfunktion unter Spezialfunktionen > Unterordner sortieren. Für eine automatische Sortierung wählen Sie unter Automatisch sortieren im Pulldown-Menü die Eigenschaft aus, nach der sortiert werden soll (z.B. Name des Ordners), bestimmen die Sortierrichtung (auf-oder absteigend) und klicken Sie auf den Button Sortieren. Oder Sie verändern die Reihenfolge der Ordner unter Manuell sortieren mit der Drag-and-Drop-Funktion.
3.4.5. Ordner verschieben¶
Klicken Sie im Bearbeitungsmenü auf Ordner ausschneiden. Klicken Sie mit der linken Maustaste den Ordner an, in den der Container eingefügt werden soll. Im Menü wählen Sie dann die Option Ordner einfügen aus.
3.4.6. Ordner löschen¶
Einen ausgewählten Ordner können Sie im Kontextmenü unter Ordner in Papierkorb verschieben entfernen. Der Ordner so nicht endgültig gelöscht, sondern erst wenn der Papierkorb geleert wird.
3.4.7. Besonderheiten Kollektion¶
Ordner umbenennen: Hier können Sie zusätzlich eine Default-Ansicht der Treffer in diesem Bereich angeben, vgl. Ansicht anpassen.
Logo für Startseite: Kann nur bei Kollektionen eingebunden werden, siehe Logo.
Anzahl Dokumente: Nur noch im Editor wird die Anzahl der in der Kollektion eingetragenen Dokumente dargestellt. In anderen Ansichten wird diese Zahl verborgen.
3.5. Suche im Editor¶
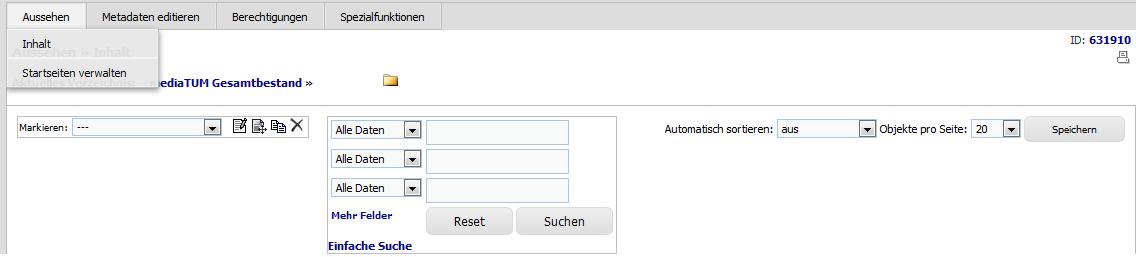
Im Editor ist die Suche nach Datensätzen in einem Ordner möglich. Die Suche kann wie in der Rechercheansicht genutzt werden, siehe Suche.
3.6. Erscheinungsbild¶
3.6.1. Startseite einrichten¶
Sie können für Ihre Kollektionen oder Verzeichnisse eine Startseite anlegen. So werden nicht mehr zuerst die Inhalte aufgeführt, sondern Ihre individuelle Seite. Auch weitere Seiten können angelegt werden und von der Startseite verlinkt werden.
Wählen Sie zuerst im Editor den Bereich aus, der eine Startseite erhalten soll. Zur Erstellung ist es nicht relevant, ob es sich um einen öffentlichen Bereich handelt.
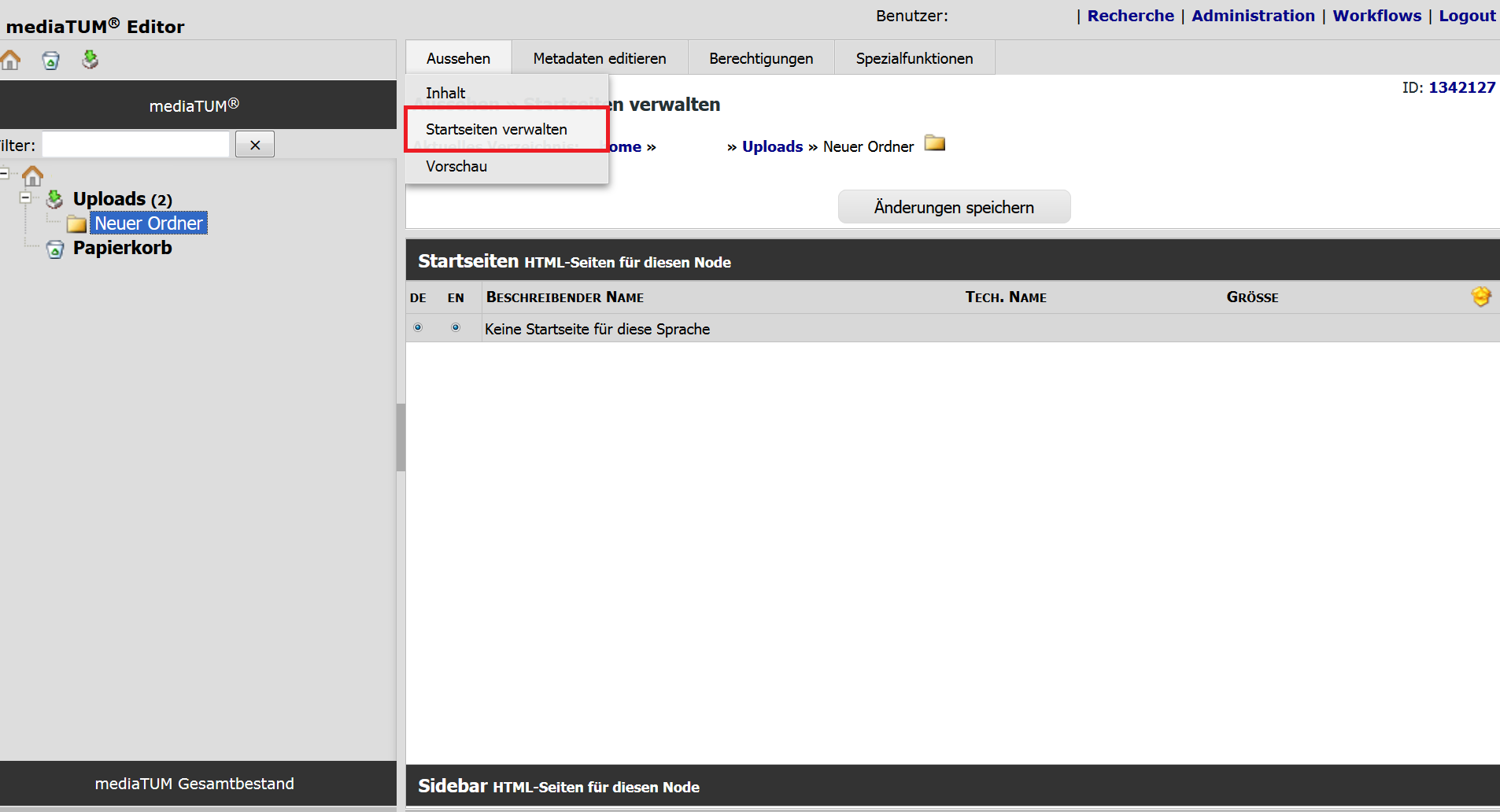
Sobald Sie die Kollektion oder das Verzeichnis angeklickt haben, wodurch es blau hinterlegt wird, können Sie unter Aussehen > Startseiten verwalten eine neue Seite erzeugen.
Klicken Sie auf  und Sie erhalten ein Eingabefenster für die Inhalte Ihrer Seite.
Nachdem den Button „Quellcode“ angeklickt haben, können Sie HTML Code eingeben und abspeichern.
Anschließend erhalten Sie einen neuen Eintrag unter Startseiten.
Vergeben sie hier bei Bedarf einen Namen und wählen Sie links aus, bei welcher Spracheinstellung des Lesers die Seite angezeigt werden soll.
und Sie erhalten ein Eingabefenster für die Inhalte Ihrer Seite.
Nachdem den Button „Quellcode“ angeklickt haben, können Sie HTML Code eingeben und abspeichern.
Anschließend erhalten Sie einen neuen Eintrag unter Startseiten.
Vergeben sie hier bei Bedarf einen Namen und wählen Sie links aus, bei welcher Spracheinstellung des Lesers die Seite angezeigt werden soll.
3.6.2. Logo¶
Diese Funktion steht nur für Kollektionen zur Verfügung, ist aber unabhängig von Startseiten. Sie können für Ihren Bereich ein Logo einblenden, welches optional auf eine URL verlinkt.
Navigieren Sie zuerst zur Kollektion, klicken Sie diese an, damit Sie blau markiert ist und öffnen Sie unter Metadaten editieren > Logo editieren.
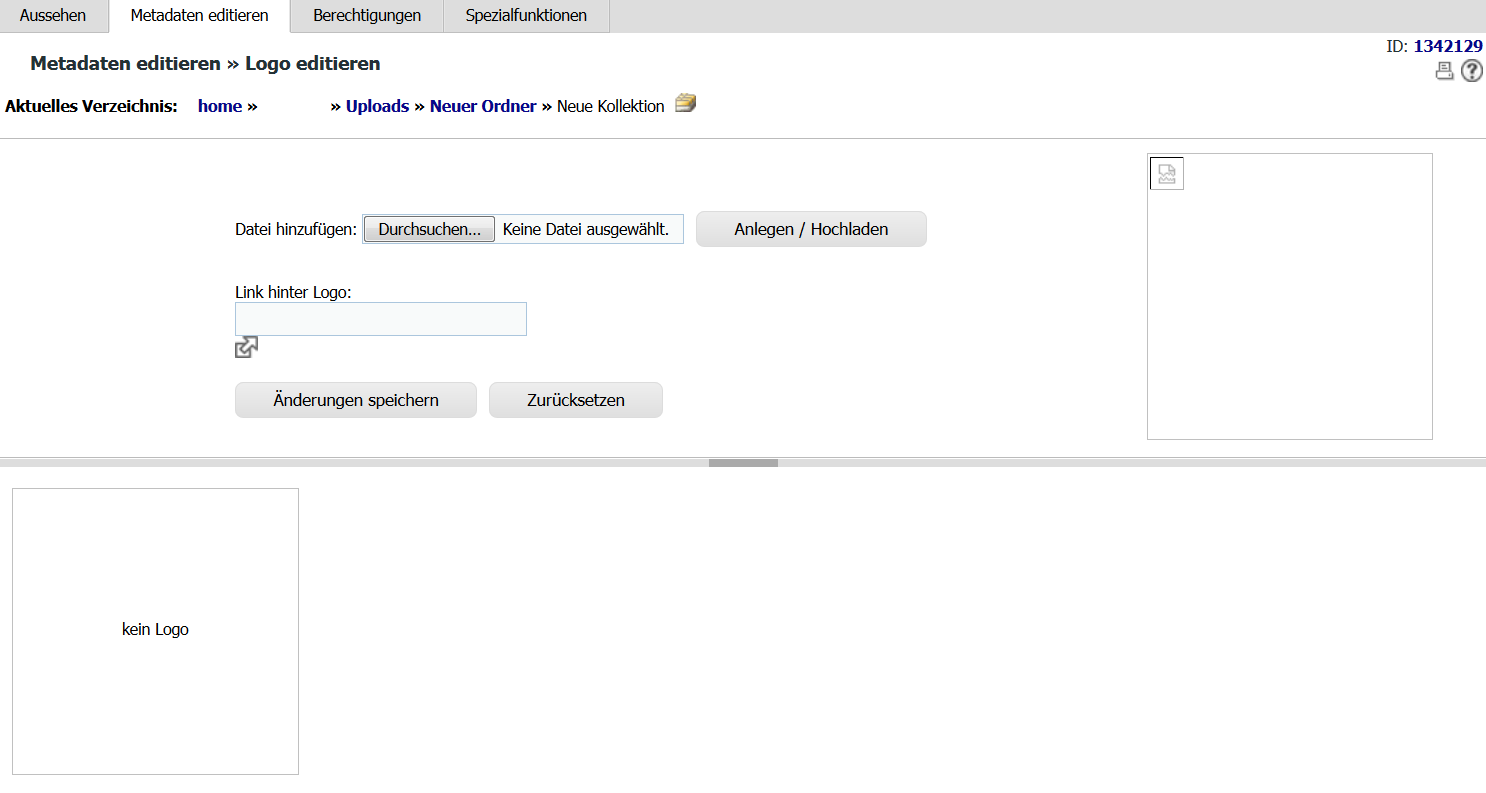
Wählen Sie Ihr Logo aus, laden Sie dieses anschließend mit Anlegen / Hochladen hoch und speichern Sie die Änderungen. Nun wird auf Ihren Kollektionsseiten das Logo eingeblendet.
Wenn Sie eine URL angegeben haben, wird man beim Klick auf das Logo zum Link weitergeleitet.
3.7. Suche einrichten¶
3.7.1. Schnellsuche einrichten¶
Die Startseite einer Kollektion kann individuell gestaltet werden. Dazu gehört auch das Hinzufügen einer Schnellsuche. Zusätzlich zu dem Suchschlitz auf der linken Seite, können direkt auf Ihrer Startseite beliebig viele Suchschlitze mit vorgegebenen Feldern eingebaut werden. Hierdurch ist der Sucheinstieg schneller, wenn Sie nach häufig verwendeten Suchfeldern recherchieren möchten (im Bsp.: Autor und Titel).
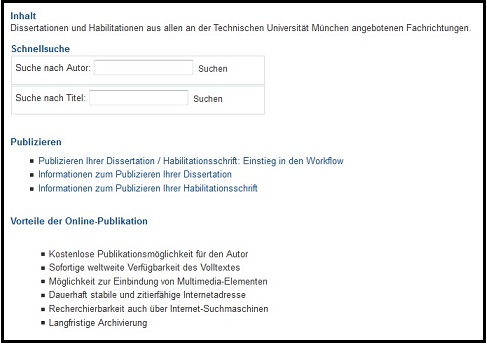
IDs müssen ausgetauscht werden, können per Metadatentypen-Export ermittelt werden.
3.7.2. Erweiterte Suche einrichten¶
Um eine erweiterte Suche einrichten zu können muss der Bereich in dem gesucht werden kann eine Kollektion sein. Nur in Kollektionen kann die erweiterte Suche eingestellt werden. Verzeichnisse dagegen haben zwar auch die Möglichkeit der erweiterten Suche - diese kann aber nur von der oberen Kollektion vererbt werden.
Eingerichtet wird die erweiterte Suche im Bearbeitungsbereich unter Metadaten editieren > Suchmaske
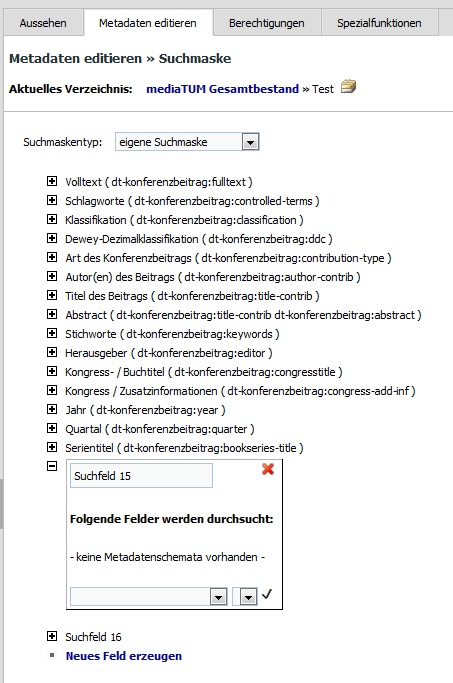
Als Suchmaskentyp gibt es 3 Optionen zur Auswahl:
- Keine Suchmaske
Wird hier keine Suchmaske ausgewählt, wird in der Recherche ausschließlich die einfache Suche angeboten.
- Vererbt von Elternobjekt
Bei dieser Option werden die Einstellungen der Suchmaske des hierarchisch höheren Elements vererbt, also identisch übernommen.
- Eigene Suchmaske
Eine eigene Suchmaske kann nur für Kollektionen eingerichtet werden. Es wird eine erweiterte Suche angeboten, in der nach unterschiedlichen Feldern gesucht werden kann. Diese Felder können mit dem Anklicken von Neues Feld erzeugen neu erstellt werden. Das Bearbeiten erfolgt mit dem plus-Zeichen. Es kann eine Bezeichnung ausgewählt werden, die anschließend im Dropdown-Menü der erweiterten Suche auftaucht.
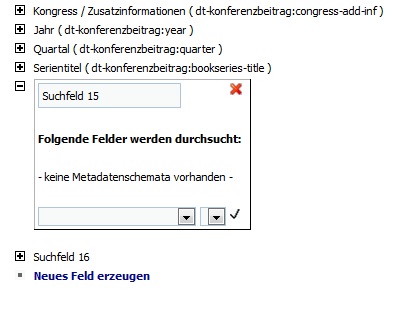
In dem Feld Folgende Felder werden durchsucht wird das Metadatenschema ausgewählt und anschließend das zu durchsuchende Feld angegeben.
3.8. Rechteverwaltung¶
Über die Rechteverwaltung wird festgelegt
Wer welche Verzeichnisse und die Metadaten von Datensätzen sehen darf
Wer PDFs herunterladen darf
Wer Verzeichnisse und Datensätze bearbeiten darf
Gründsätzlich gilt: Die Rechte, die für ein Verzeichnis gelten, werden auf die Unter-Verzeichnisse und Datensätze vererbt und gelten auch dort. Die Rechte können aber angepasst werden, also erweitert oder eingeschränkt werden. Datensätze können an mehreren Stellen im Verzeichnisbaum eingehängt werden und erben dadurch die Rechte von alle übergeordneten Verzeichnissen.
Bei einem Publikationsserver wie mediaTUM sollten die Metadaten und Volltexte möglichst frei abrufbar sein. Die Rechte für Datensätze und digitale Objekte sollten daher auf „Jeder“ stehen.
Es gibt aber mehrere Gründe, die Zugriffsrechte einzuschränken:
Sperrfristen (z.B. für Dissertationen)
Zugangsbeschränkungen wegen vertraglicher Vorgaben, z.B. Zugriff nur am Campus
Interne Dokumente
Die Rechteverwaltung ist im Editor über die Menüzeile Spezialfunktionen / Rechte vergeben erreichbar.
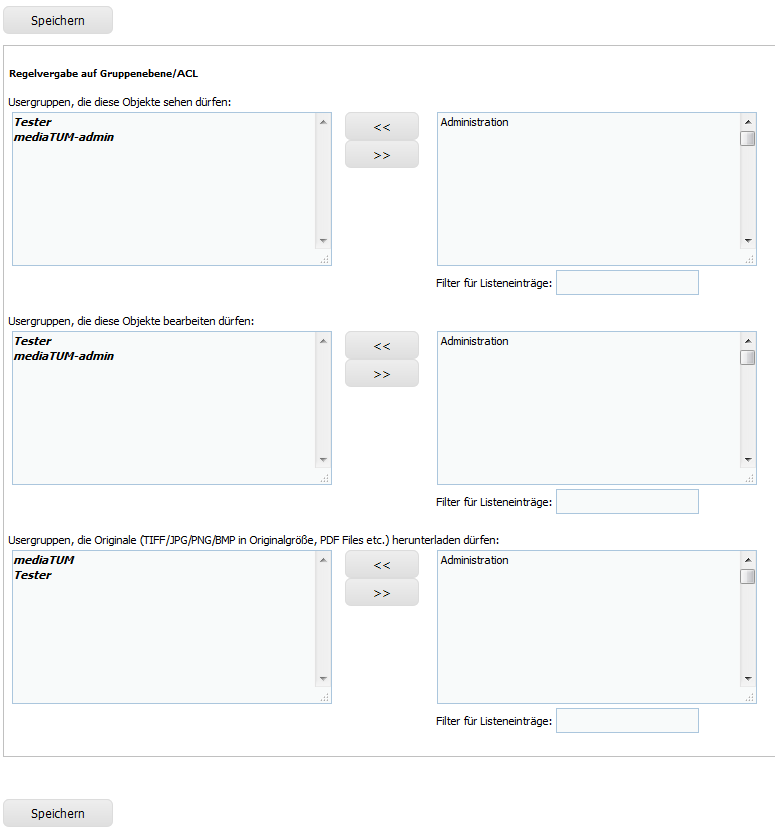
Die Kästen auf der linken Seite zeigen an, welche Gruppen Berechtigungen besitzen. Auf der rechten Seite sind die Gruppen angezeigt, die hinzugefügt werden können.
Durch Anklicken wird eine Benutzergruppe markiert. Mit den Pfeiltasten kann dann diese Gruppe nach rechts bzw. links verschoben werden. Alternativ ist auch das Verschieben mit Doppelklick möglich.
Änderungen bei der Rechtevergabe müssen mit Speichern“ bestätigt werden, um aktiv zu werden.
Um eine Benutzergruppe zu finden, kann der „Filter für Listeneinträge“ verwendet werden.
Fett geschriebene Benutzergruppen sind vererbt von einem übergeordneten Verzeichnis und können nicht verschoben werden.
Die Rechte können für Verzeichnisse und einzelne Datensätze vergeben werden.
Die Rechtevergabe im Einzelnen:
Usergruppen, die diese Objekte sehen dürfen: Ist hier „Jeder“ eingetragen, kann jede Person ohne Beschränkung das Verzeichnis sehen bzw. die Metadaten eines Datensatzes.
Usergruppen, die diese Objekte bearbeiten dürfen: Datensätze anlegen und ändern, Unterverzeichnisse anlegen, umbenennen und löschen. Um Datensätze in ein Verzeichnis ablegen zu können, muss die eigene Benutzergruppe für diese Verzeichnis freigeschaltet sein.
Usergruppen, die Originale herunterladen dürfen: Ist hier „Jeder“ eingetragen, kann jede Person ohne Beschränkung das Vorschaubild sehen und das digitale Objekt (PDF, Bilder) herunterladen.
Durch eine „Nicht-Jeder“-Regel können alle Berechtigung entzogen werden, egal, welche Rechte vererbt worden sind.
Administratoren-Kennungen haben natürlich trotzdem Zugriffs- und Bearbeitungsrechte für alle Datensätze und Verzeichnisse.
Wird bei einem Datensatz oder einem Verzeichnis mit Jeder-Rechten bei „Objekte sehen“ und „Originale herunterladen“ weitere Gruppen ergänzt, verschwindet das Jeder-Recht automatisch.
Weitere Informationen für Admins: Rechteverwaltung.
3.9. Sonstiges¶
Publikationsliste
Lassen Sie den aktuellen Inhalt Ihrer Verzeichnisse auf Ihrer Homepage darstellen. Weitere Informationen finden Sie unter Publikationsliste.
Papierkorb 
Wenn Datensätze oder Verzeichnisse gelöscht werden, werden sie zunächst in Ihren Papierkorb geschoben. Dort können Sie wieder hergestellt bzw. in andere Verzeichnisse geschoben werden.
Sie können den Papierkorb leeren und die enthaltenen Elemente endgültig löschen, indem Sie in Ihrem Arbeitsverzeichnis zunächst das Verzeichnis Papierkorb anklicken. Anschließend klicken Sie mit der rechten Maustaste darauf. Es erscheint ein Menü, in dem Sie Papierkorb leeren auswählen. Anschließend sind die Inhalte endgültig gelöscht.
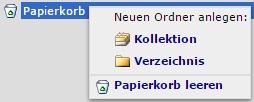
Möchten Sie die Datei wiederherstellen, verschieben Sie das Dokument wieder in Ihren Arbeitsbereich.
Ein Dokument können Sie verschieben, indem Sie auf  des Dokuments klicken und danach auf Ihr Arbeitsverzeichnis.
Verschieben Sie mehrere Dokumente gleichzeitig nachdem Sie neben „Markieren“ einen Haken gesetzt haben und anschließend im oberen Bereich auf
des Dokuments klicken und danach auf Ihr Arbeitsverzeichnis.
Verschieben Sie mehrere Dokumente gleichzeitig nachdem Sie neben „Markieren“ einen Haken gesetzt haben und anschließend im oberen Bereich auf  klicken.
So werden bei dem Klick auf Ihren Uploadordner alle ausgewählten Datensätze gleichzeitig verschoben.
klicken.
So werden bei dem Klick auf Ihren Uploadordner alle ausgewählten Datensätze gleichzeitig verschoben.
Ausloggen
Um sich vom System abzumelden, klicken Sie auf Logout am rechten oberen Bildschirmrand.